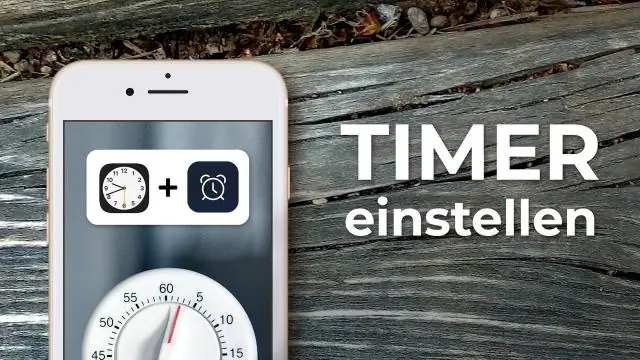
Obsah:
2025 Autor: Lynn Donovan | [email protected]. Naposledy zmenené: 2025-01-22 17:39
Apple iPhone 4
- Dotknite sa položky Nastavenia.
- Dotknite sa Bluetooth .
- Ak Bluetooth je vypnutý, dotykom na OFF ho zapnite.
- Dotknite sa a požadovaný Bluetooth zariadenie.
- Ak je to požadované, zadajte a PIN kód pre bluetooth zariadenie.
- Dotknite sa Spárovať .
- The headset je teraz spárovaný a pripojený.
Tiež som sa spýtal, prečo môj iPhone nenájde zariadenia Bluetooth?
Na tvojom iOS zariadenie , prejdite na Nastavenia > Bluetooth a presvedčte sa o tom Bluetooth je na. Ak ty môcť nezapnúť Bluetooth alebo ty pozri spinning, reštartujte svoj iPhone , iPad alebo iPod touch. Uistite sa, že váš Bluetooth príslušenstvo a iOS zariadenia sú blízko seba. Otočte sa Bluetooth príslušenstvo vypnite a znova zapnite.
Niekto sa môže tiež opýtať, môže sa iPhone pripojiť k Androidu cez Bluetooth? Napriek tomu iPhone má zabudované Bluetooth technológie, možnosti bezdrôtového prenosu súborov sú obmedzené jeho operačným systémom. Na bezdrôtový prenos súborov medzi a iPhone a Android obe zariadenia musia byť spustené tou istou treťou stranou Bluetooth aplikácia na prenos súborov.
Čo sa týka tohto, ako môžem používať Bluetooth na iPhone?
Ako používať Bluetooth na vašom iPhone
- Na svojom iPhone prejdite do Nastavenia→Bluetooth a klepnite na tlačidlo Bluetooth.
- Zapnite Bluetooth na zariadení, ktoré chcete pripojiť, aby bolo tiež viditeľné.
- V zozname klepnite na zariadenie, ktoré chcete spárovať so svojím iPhone.
- Na požiadanie zadajte prístupový kľúč na klávesnici, ktorá sa zobrazí na vašom iPhone.
Má iPhone 4 Bluetooth?
Áno. The iPhone 4 má Bluetooth 2.1 + EDR bezdrôtová technológia, čo znamená, že podporuje stereo zvuk a ovládacie prvky.
Odporúča:
Ako môžem používať aplikáciu SmartThings na svojom televízore Samsung?

Používanie SmartThings na TV Z domovskej obrazovky použite diaľkové ovládanie TV na navigáciu a otvorenie SmartThings. V prípade potreby sa prihláste do svojho účtu Samsung, ak ešte nie ste prihlásení. Teraz môžete prezerať, monitorovať a ovládať svoje zariadenia SmartThings. Vyberte zariadenie na kontrolu jeho stavu alebo vykonanie akcie
Ako môžem používať hlasové poznámky na svojom systéme Android?
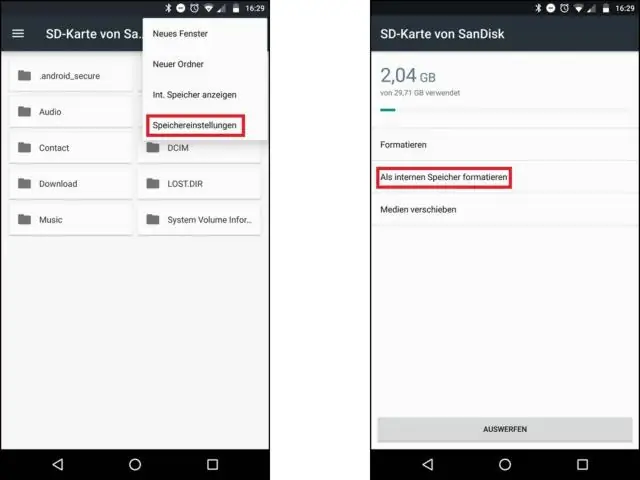
Vytvorenie poznámky hlasom Na telefóne alebo tablete s Androidom otvorte aplikáciu GoogleKeep. V dolnej časti klepnite na Hovoriť. Keď sa zobrazí mikrofón, vyslovte poznámku. Ak si ho chcete vypočuť, klepnite na Prehrať. Ak ho chcete odstrániť, klepnite na Odstrániť
Ako môžem používať LogMeIn na svojom iPhone?

Nainštalujte aplikáciu LogMeIn na ľubovoľné zariadenie so systémom iOS alebo Android, ktoré chcete použiť na pripojenie k počítačom vo svojom účte LogMeIn. Vaše zariadenie musí spĺňať požiadavky uvedené v zázname v obchode. Na iPhone, iPade alebo iPode touch klepnite na AppStore. Vyhľadajte LogMeIn. Klepnite na položku LogMeIn. Postupujte podľa všetkých pokynov na obrazovke
Ako môžem používať Miracast na svojom notebooku HP?
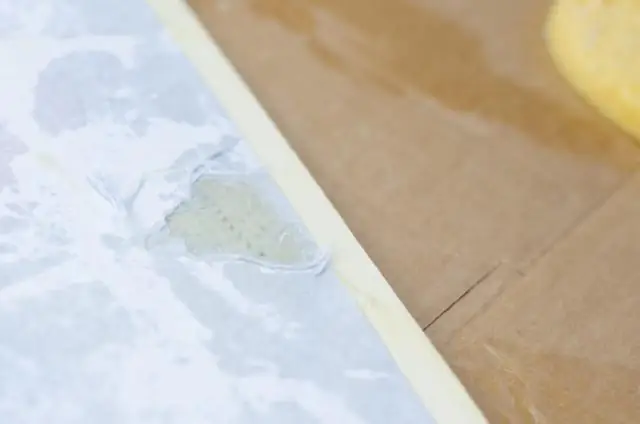
Kontrola, či váš počítač podporuje Miracast Presunutím myši do pravého dolného rohu obrazovky vyvolajte ponuku Charms a potom kliknite alebo klepnite na Devices. poznámka: V časti Zariadenia kliknite alebo klepnite na Projekt. Ak vidíte Pridať bezdrôtový displej, váš počítač podporuje Miracast
Ako môžem používať Charles na svojom iPhone?

Používanie Charlesa z iPhone. Ak chcete použiť Charles ako svoj HTTP proxy na vašom iPhone, musíte manuálne nakonfigurovať nastavenia HTTP Proxy vo vašej WiFi sieti v Nastaveniach vášho iPhone. Prejdite do aplikácie Nastavenia, klepnite na Wi-Fi, nájdite sieť, ku ktorej ste pripojení, a potom klepnutím na modrú šípku nakonfigurujte sieť
