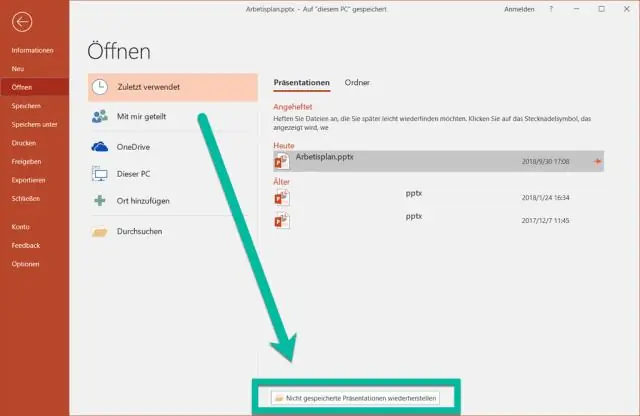
2025 Autor: Lynn Donovan | [email protected]. Naposledy zmenené: 2025-01-22 17:39
Vyberte Zobraziť > Sprievodcovia na zobrazenie vodorovného a zvislého stredu linky . Ak chcete zobraziť viac mriežok, vyberte Zobraziť > Mriežka. Použi linky do zarovnať predmety. Vymazať mriežku a Sprievodcovia do otočiť ich vypnuté.
Tiež som sa spýtal, ako zarovnám text v programe PowerPoint?
Ak chcete zmeniť vertikálu text zarovnanie: Vyberte text chcete upraviť. Kliknite na Zarovnať text príkaz v skupine Odsek. Zobrazí sa ponuka. Vyberte si zarovnať a text v hornej, strednej alebo dolnej časti text box.
Okrem vyššie uvedeného, ako rýchlo zarovnáte objekty v PowerPointe? Zarovnajte objekt na snímke
- Podržte stlačený kláves Shift, kliknite na objekty, ktoré chcete zarovnať, a potom kliknite na kartu Formát tvaru.
- Kliknite na Zarovnať > Zarovnať na snímku.
- Kliknite na položku Zarovnať a potom kliknite na požadované zarovnanie.
Tiež viete, ako zobrazíte riadok po riadku v PowerPointe?
Animujte alebo nechajte slová zobrazovať jeden riadok po druhom
- Na snímke vyberte pole, ktoré obsahuje váš text.
- Vyberte kartu Animácie a potom vyberte animáciu, napríklad Zobraziť, Zoslabnúť alebo Vletieť.
- Vyberte Možnosti efektu a potom vyberte Podľa odseku, aby sa odseky textu zobrazovali jeden po druhom.
Aké tri vlastnosti tieňa je možné upraviť v PowerPointe?
Keď už ste v Tieň možnosti, vy môcť konfigurovať rôzne tieň nastavenia: farba, priehľadnosť, veľkosť, rozmazanie, uhol a vzdialenosť.
Odporúča:
Ako vytvoríte graf najlepšie prispôsobenej čiary na TI 84?

Nájdenie najlepšej línie (regresná analýza). Znova stlačte tlačidlo STAT. Pomocou pravej šípky TI-84 Plus vyberte CALC. Pomocou šípky nadol na TI-84 Plus vyberte 4: LinReg(ax+b) a stlačte ENTER na TI-84 Plus a kalkulačka oznámi, že ste tam a na Xliste: L1
Ako zmeníte farbu čiary v Keynote?

Kliknite na štýl čiary v hornej časti bočného panela alebo použite ovládacie prvky v časti Ťah na úpravu ľubovoľného z nasledujúcich nastavení: Typ čiary: Kliknite na vyskakovacie menu nad Koncové body a vyberte možnosť. Farba: Kliknutím na oblasť farieb vyberte farbu, ktorá sa hodí k téme, alebo kliknutím na farebné koliesko otvorte okno Farby
Ako nakreslíte rovné čiary na Snapchate?
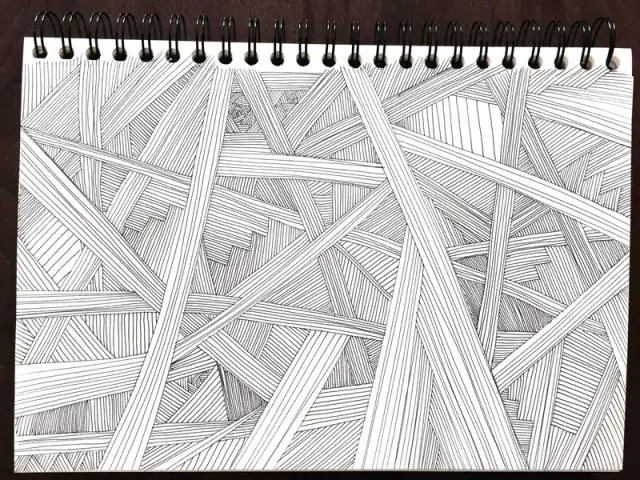
Ak chcete nakresliť rovnú čiaru, podržte jeden prst na obrazovke a potom položte a podržte ďalší prst na obrazovke tam, kde chcete, aby bola čiara nakreslená, uvoľnite prvý prst, ktorý ste položili, a nakreslí sa rovná čiara
Ako sa zbavím čiernej čiary v spodnej časti obrazovky?

Čierneho pruhu pre reláciu sa môžete zbaviť tak, že vstúpite do režimu celej obrazovky a znova ho ukončíte. Klepnutím na F11 vstúpite do režimu celej obrazovky prehliadača Chrome a opätovným stlačením F11 ho ukončíte. Ak sa v prehliadači Chrome zobrazí čierny pruh, mal by zmiznúť, kým sa prehliadač Chrome vráti do normálneho režimu zobrazenia
Ako opravím mierku typu čiary v aplikácii AutoCAD?

Ak chcete nastaviť mierku typu čiary na klávesnici, postupujte podľa týchto krokov: Napíšte LTSCALE (alebo LTS) a stlačte Enter. AutoCAD odpovie výzvou, ktorá vás požiada o mierkový faktor. Zadajte požadovanú hodnotu pre mierku typu čiary a stlačte Enter. Najjednoduchšou voľbou je nastaviť mierku typu čiary na faktor mierky výkresu
