
2025 Autor: Lynn Donovan | [email protected]. Naposledy zmenené: 2025-01-22 17:39
Nahrajte obrázok na Google odovzdaním fotografií na váš web
- Otvorte stránku, na ktorú chcete vložiť fotografiu .
- Vyberte Vložiť obrázok, reprezentovaný ako malý obrázok ikonu.
- V dialógovom okne Pridať obrázky vyhľadajte a vyberte svoj fotografiu .
- Výberom položky Pridať vybraté vložíte súbor fotografiu do stránky.
Podobne sa môžete opýtať, ako zverejním svoje fotografie na Googli?
Pridajte obrázok na Google
- Uverejnite svoj obrázok na webovej stránke. Ak chcete, aby sa vaša fotografia alebo obrázok zobrazovala vo výsledkoch vyhľadávania Google, musíte obrázok zverejniť na webovej stránke.
- Uistite sa, že obrázok, ktorý uverejníte, je verejný a dá sa vyhľadať.
Tiež viete, ako vložím obrázok na svoju domovskú stránku Google? Pridávanie /zmena Domovská stránka Google obrázok na pozadí. Prihláste sa do svojho Google Účet v pravom hornom rohu Domovská stránka Google . Kliknite na položku Zmeniť obrázok na pozadí v spodnej časti Domovská stránka Google . Po výbere obrázka kliknite na položku Vybrať v spodnej časti okna.
Podobne, ako môžem uverejniť niečo na Googli?
Zdieľať príspevok
- V počítači otvorte Google+.
- Vpravo dole kliknite na položku Napísať.
- Napíšte svoj príspevok. Ak chcete zdieľať fotografiu, kliknite na položku Fotky. Ak chcete zdieľať odkaz, kliknite na položku Vložiť odkaz. Ak chcete vytvoriť prieskum, kliknite na položku Ankety.
- Ak chcete vybrať, s kým chcete príspevok zdieľať, kliknite na modrý text vedľa svojho mena. Môžete zdieľať s osobou alebo komunitou.
- Kliknite na položku Odoslať.
Ako nahrám obrázky do Google zo svojho telefónu?
Ísť do snímky . google . com , kliknite na ikonu fotoaparátu () a buď prilepte adresu URL obrázok videl si online, nahrať an obrázok z pevného disku alebo presuňte myš obrázok z iného okna.
Odporúča:
Ako skopírujete a prilepíte obrázok z Google na iPhone?
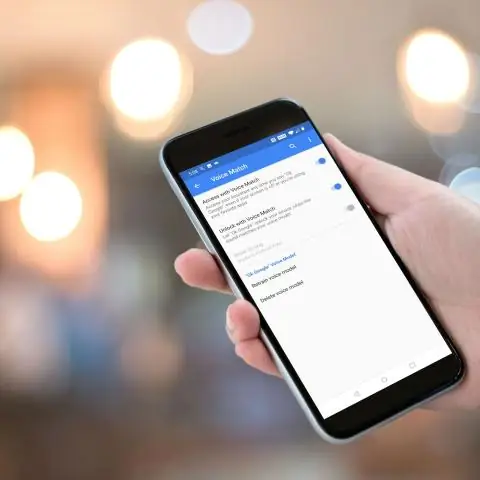
Kopírovanie a prilepenie v aplikácii Dokumenty, Tabuľky alebo Prezentácie Google Na zariadení iPhone alebo iPad otvorte súbor v aplikácii Dokumenty, Tabuľky alebo Prezentácie Google. Iba dokumenty: Klepnite na Upraviť. Vyberte, čo chcete skopírovať. Klepnite na položku Kopírovať. Klepnite na miesto, ktoré chcete prilepiť. Klepnite na položku Prilepiť
Ako dosiahnem, aby obrázok vyzeral ako požadovaný plagát?

Krok 1: Vložte drevené pozadie. Krok 2: Vytvorte „hľadané“pozadie plagátu. Krok 3: Zintenzívnite spálené okraje. Krok 4: Pridajte prvý blok textu. Krok 5: Pridajte „hľadaný“text. Krok 6: Pridanie ďalšieho textu. Krok 7: Pridajte fotku gangu Wild Bunch Gang. Krok 8: Pridajte Bounty
Ako uložím obrázok ako bitmapu na Macu?
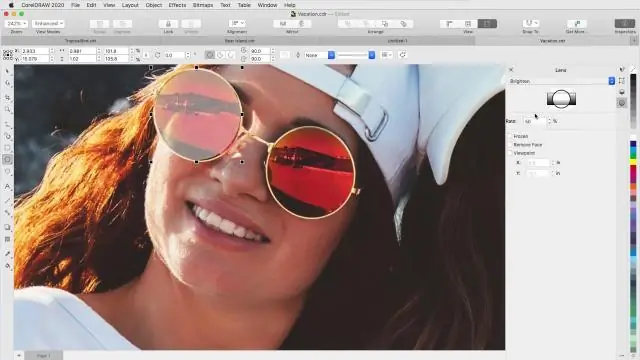
Postupujte podľa týchto krokov: Vytvorte zálohu pôvodného súboru. Dvakrát kliknite na obrázok BMP a otvorí sa v náhľade. Kliknite na Súbor a potom na Uložiť ako. Pomocou rozbaľovacieho zoznamu „Formát“vyberte požadovaný formát, napríklad JPEG, PNG, GIF atď. Kliknite na tlačidlo Uložiť
Ako vytlačíte obrázok od spoločnosti Google na Chromebooku?

Tlač fotografií z Chromebooku Otvorte prehliadač Chrome a potom sa prihláste do svojho účtu Google. Prejdite do služby Google Cloud Print Print Jobs. Kliknite na Tlačiť, vyberte Nahrať súbor na tlač a potom kliknite na Vybrať súbor z môjho počítača. Vyberte dokument, ktorý chcete vytlačiť, a potom kliknite na položku Otvoriť
Ako označím obrázok v Dokumentoch Google?
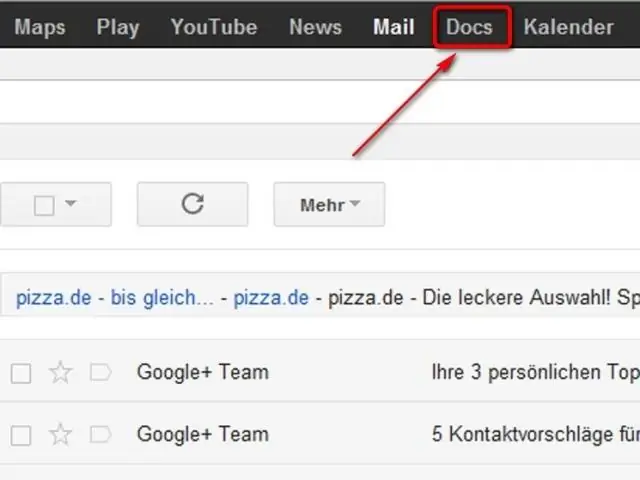
Vyberte Menu -> Vložiť -> Kresba. Drag/Drop, Ctrl - V alebo kliknite pravým tlačidlom myši a vložte do svojho obrázka. Kliknite na tlačidlo 'Textbox' v hornej časti. Nakreslite textové pole pod obrázok, pridajte nejaký text. Nastavte písmo/formát písma pomocou tlačidla „viac“vľavo hore
