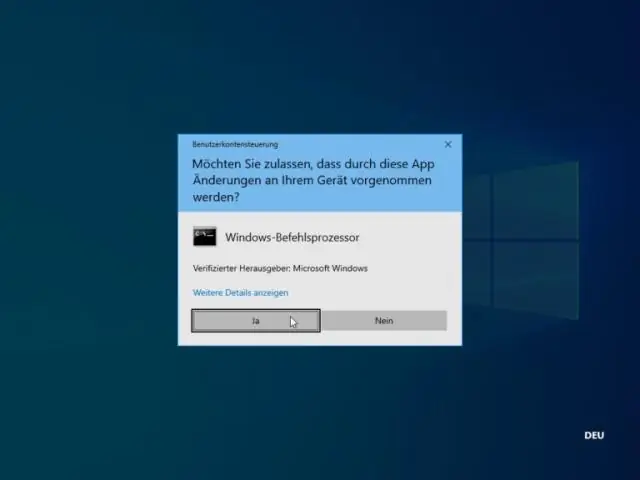
2025 Autor: Lynn Donovan | [email protected]. Naposledy zmenené: 2025-01-22 17:39
Stlačte tlačidlo Windows +R na otvorenie poľa „Spustiť“. Napíšte „ cmd “a potom kliknutím na „OK“otvorte bežný Príkazový riadok . Napíšte „ cmd “a potom stlačením Ctrl+Shift+Enter otvorte správcu Príkazový riadok.
Ako teda povolím príkazové okno tu v systéme Windows 10?
- Prejdite do požadovaného priečinka.
- Stlačte Shift + pravé tlačidlo myši kdekoľvek v okne priečinka.
- V kontextovej ponuke vyberte možnosť „Otvoriť príkazové okná tu“.
Ako tiež otvorím príkazový riadok namiesto PowerShell v systéme Windows 10? Aktualizácia pre tvorcov pre Windows 10 vás skutočne núti používať Namiesto toho PowerShell z Príkazový riadok , ktorý nahradí skratku na Windows +X ponuka Power User a rozšírená kontextová ponuka, ktorú získate, keď stlačíte kláves Shift a kliknete pravým tlačidlom myši na priečinok v Prieskumníkovi súborov.
Okrem toho, ako tu otvorím príkazové okno?
Pridanie „Otvoriť príkazové okno tu“do kontextovej ponuky na pozadí
- Pomocou klávesovej skratky Windows + R otvorte príkaz Spustiť.
- Zadajte príkaz regedit a kliknutím na tlačidlo OK otvorte register.
- Prejdite si nasledujúcu cestu:
- Kliknite pravým tlačidlom myši na kláves cmd (priečinok) a kliknite na položku Povolenia.
- Kliknite na tlačidlo Rozšírené.
Ako kliknem pravým tlačidlom myši s príkazovým riadkom?
Postup krok za krokom:
- Pomenujte kľúč „CommandPrompt“bez úvodzoviek a potom dvakrát kliknite na predvolenú hodnotu.
- Kliknite pravým tlačidlom myši na nový kláves Command a vyberte Nový kláves, ako ste to urobili predtým.
- Teraz, keď kliknete pravým tlačidlom myši na priečinok, mali by ste vidieť toto dialógové okno:
- Tým sa otvorí výzva, ako je táto:
- Alternatívny spôsob:
Odporúča:
Ako môžem použiť príkazový riadok Amazonu?
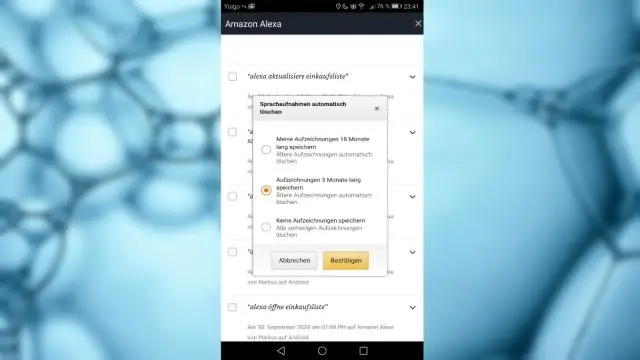
Nastavenie AWS CLI: Prevzatie a inštalácia v systéme Windows Stiahnite si príslušný inštalačný program MSI. Stiahnite si inštalačný program AWS CLI MSI pre Windows (64-bit) Stiahnite si inštalačný program AWS CLI MSI pre Windows (32-bit) Poznámka. Spustite stiahnutý inštalačný program MSI. Postupujte podľa zobrazených pokynov
Ako vymažete príkazový riadok pythonu?
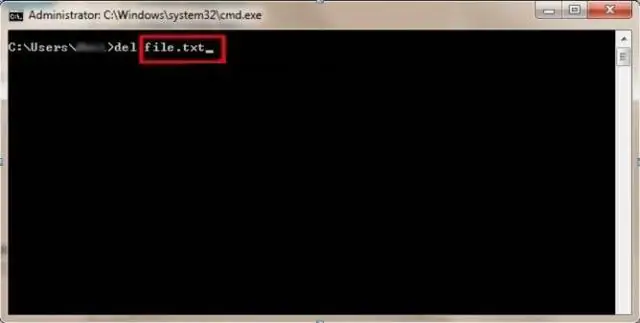
Možno ste videli, že neexistuje žiadny priamy spôsob alebo príkaz na vymazanie konzoly tlmočníka Pythonu. Takže na vymazanie obrazovky konzoly tlmočníka Pythonu potrebujete systémové volanie. V prípade systému Windows 'cls' vyčisti konzolu. V systéme Linux funguje príkaz 'clear'
Ako otvorím príkazový riadok kliknutím pravým tlačidlom myši?
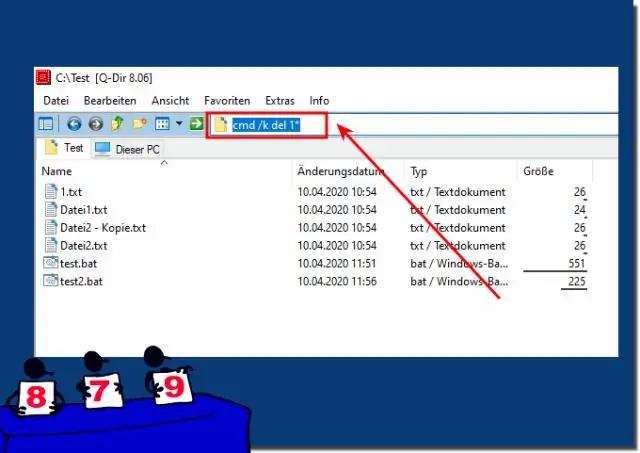
Stačí podržať kláves Shift a kliknúť pravým tlačidlom myši na plochu… A potom môžete z ponuky vybrať možnosť „Otvoriť príkazové okno tu“
Ako vytvorím príkazový riadok na celú obrazovku systému Windows 10?

V systéme Windows 10 musíte otvoriť príkazový riadok a potom stlačiť Alt + Enter a okno CMD sa otvorí na celej obrazovke
Ako otvorím príkazový riadok v systéme Windows Server 2012?
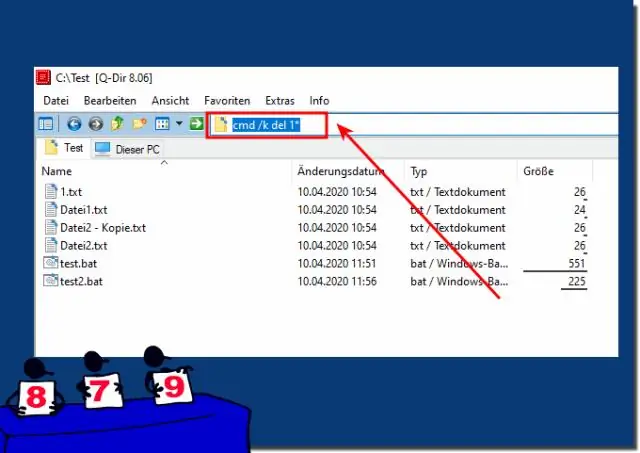
Kliknite na Štart > Všetky programy > Príslušenstvo a kliknite pravým tlačidlom myši na Príkazový riadok, potom vyberte možnosť Spustiť ako správca Windows Server 2012, Windows 8, Windows Server 2012 R2, Windows 8.1 alebo Windows 10: Tlačidlo Štart je v týchto verziách systému Windows skryté. . Kliknite pravým tlačidlom myši na tlačidlo Štart, ktoré sa zobrazí, zobrazí sa ponuka
