
2025 Autor: Lynn Donovan | [email protected]. Naposledy zmenené: 2025-01-22 17:39
V centre spravovania prejdite na Používatelia > Aktívne používateľov stránku. Vyberte požadovaného používateľa, rozbaľte položku Nastavenia pošty a potom vyberte položku Upraviť vedľa Povolenia poštovej schránky . Vedľa položky Čítať a spravovať vyberte položku Upraviť. Vyberte Pridať povolenia , potom vyberte meno používateľa resp používateľov ktorým chcete povoliť čítanie e-mailov z tohto poštová schránka.
Tiež viete, ako pridám povolenia do svojej poštovej schránky programu Outlook?
- V Outlooku prejdite na Súbor > Nastavenia účtu > Nastavenia účtu.
- Kliknite na Nastavenia účtu > Delegovaný prístup.
- V ponuke vyberte kartu Povolenia.
- Kliknite na tlačidlo Pridať.
- Zadajte meno alebo plne kvalifikovanú e-mailovú adresu cieľového používateľa a kliknite na Prejsť.
- Vyberte názov zo zoznamu a kliknite na Pridať > OK.
Podobne, ako udelím povolenia kalendára v Outlooku 365? Outlook 2016
- Otvorte Outlook 2016.
- Kliknite na položku Kalendár na ľavej strane okna.
- Kliknite na tlačidlo Povolenia kalendára.
- Kliknite na Pridať používateľa.
- Vyberte osobu, ktorej chcete udeliť povolenia, a kliknite na Pridať.
- Vyberte úroveň povolení pre používateľa.
- Kliknutím na tlačidlo OK uložte zmeny.
ako získam prístup k inej poštovej schránke v Office 365?
Ako pridať zdieľanú poštovú schránku v Office 365
- V Office 365 kliknite na siluetu v pravom hornom rohu.
- V ponuke Office 365 vyberte možnosť „Otvoriť ďalšiu poštovú schránku“
- V dialógovom okne „Otvoriť ďalšiu poštovú schránku“zadajte názov zdieľanej poštovej schránky.
- Keď sa v poli zobrazí správna poštová schránka, kliknite na „Otvoriť“
Ako udelím prístup k svojej poštovej schránke?
V centre spravovania prejdite na stránku Používatelia > Aktívni používatelia. Vyberte požadovaného používateľa a rozbaľte ho Mail Nastavenia a potom vyberte položku Upraviť vedľa Povolenia poštovej schránky . Vedľa položky Čítať a spravovať vyberte položku Upraviť. Vyberte Pridať povolenia a potom vyberte meno používateľa alebo používateľov, ktorých chcete povoliť na čítanie e-mailov z tohto poštová schránka.
Odporúča:
Ako pripevníte stĺpik poštovej schránky?

AKO INŠTALÁCIA POŠTOVNEJ SCHRÁNKY. VYKOPAŤ DIERU PRE STĹP. Požiadavky USPS uvádzajú, že poštová schránka nemôže byť vyššia ako 45 palcov nad úrovňou ulice. VLOŽTE PRÍSPEVOK SCHRÁNKY. VYLIAJTE BETÓN. NECHAJTE BETÓN TUHNUŤ. PRIPOJTE SCHRÁNKU PODĽA POKYNOV VÝROBCU. PRIDAŤ ČÍSLA ULICE. OBLEČTE SA
Ako zistím veľkosť poštovej schránky programu Outlook?
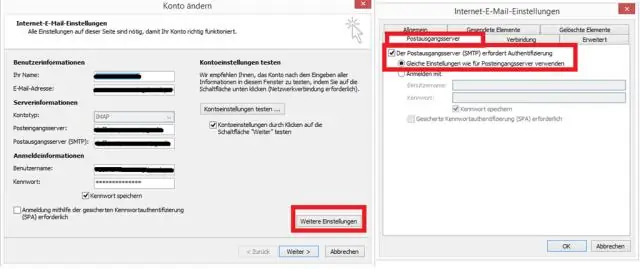
Ak chcete zistiť veľkosť svojej poštovej schránky, v zobrazení Mail kliknite na svoj účet. Kliknite na Priečinok > Vlastnosti priečinka. Kliknite na Veľkosť priečinka v spodnej časti tably. Uvidíte, že veľkosť poštovej schránky a každého podpriečinka je uvedená v kilobajtoch (KB)
Ako udržujete dvere poštovej schránky zatvorené?

Otvorte dvierka poštovej schránky a pomocou malých klieští mierne ohnite hornú opierku poštovej schránky smerom k hornej časti dvierok. To by malo zvýšiť trenie medzi opierkou na vrchnej časti poštovej schránky a samotnými dverami poštovej schránky. Zatvorte dvierka poštovej schránky a uistite sa, že sa dvierka pevne zatvárajú
Ako nainštalujem nový zámok poštovej schránky?

Zámok poštovej schránky môžete vymeniť. Otvorte poštovú schránku, aby ste získali prístup k zadnej časti zámku. Odstráňte maticu alebo sponu, ktorá drží zámok na mieste. Odskrutkujte zaisťovaciu vačku na zadnej strane zámku pomocou skrutkovača. Zaskrutkujte vačku do nového zámku na zadnej strane
Ako namaľujete dizajn poštovej schránky?

Ak je súčasná farba zvetraná, obrúste poštovú schránku brúsnym blokom. Na miesta, ktoré ste obrúsili, nastriekajte základný náter na kov. Poštovú schránku vymaľujte základnou farbou vášho návrhu. Nakreslite požadovaný dizajn na poštovú schránku pomocou suchého mazateľného fixu. Namaľte svoj dizajn vodeodolnou akrylovou farbou vyrobenou na kov
