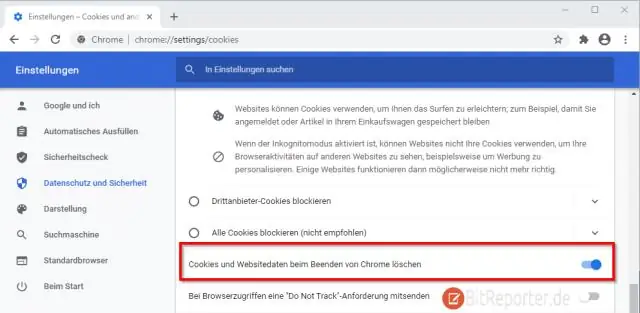
2025 Autor: Lynn Donovan | [email protected]. Naposledy zmenené: 2025-01-22 17:39
Ak potrebujete vidieť každý proces Google Chrome Ak používate, prejdite do správcu úloh kliknutím na ikonu kľúča v pravom hornom rohu obrazovky, výberom položky „Nástroje“a následným kliknutím na položku „Správca úloh“. Kliknite na názov ľubovoľného rozšírenia tabor, ktoré chcete vypnúť a kliknite na „Koniec Proces tlačidlo.
Podobne, ako zatvorím všetky karty naraz?
Potom môžete podržať kláves Ctrl a kliknúť na vybraté karty ak chcete, zrušte ich výber. Výber môžete vykonať aj podržaním klávesu Ctrl viacnásobné individuálne karty namiesto rozsahu. Komu Zavrieť vybraný karty , kliknite na „x“na jednom z nich alebo stlačte Ctrl+W Zavrieť ich všetky.
Okrem vyššie uvedeného, ako zabijem proces chrome? Potom otvorte Chrome Správca úloh (z ponuky okna hore), aby ste videli všetky procesy -karty a rozšírenia-že Chrome beží. Kliknite na kartu, ktorú chcete zabiť a potom kliknite na tlačidlo Koniec Proces . Etvoilà!
Prečo má Google Chrome v tomto ohľade toľko procesov v Správcovi úloh?
Google Chrome využíva tieto vlastnosti a oddeľuje webové aplikácie a doplnky procesy zo samotného prehliadača. Znamená to, že OS môže paralelne spúšťať webové aplikácie, aby sa zvýšila ich odozva, a znamená to, že samotný prehliadač sa nezablokuje, ak konkrétna webová aplikácia alebo doplnok prestane reagovať.
Aká je skratka na zatvorenie všetkých kariet?
The skratka do zatvorte VŠETKY karty je Ctrl + Shift + W na otvorenie nového tab je Ctrl + T a do Zavrieť a tab ste na je Ctrl + W. Tiež, ak ste Zavrieť a tab omylom a chcete ho znova otvoriť na tej istej stránke, na ktorej bol, použite Ctrl + Shift + T. Experimentujte s ostatnými ako Ctrl + Shift + E atď.
Odporúča:
Ako prenesiem heslá prehliadača Chrome z jedného počítača do druhého?

Krok 1: Exportujte údaje z prehliadača Chrome Kliknite na ponuku Chrome na paneli s nástrojmi a vyberte položku Nastavenia. Kliknite na položku Heslá. Kliknite nad zoznamom uložených hesiel a vyberte možnosť „Exportovať heslá“. Kliknite na „Exportovať heslá“a ak sa zobrazí výzva, zadajte heslo, ktoré používate na prihlásenie do počítača. Uložte súbor na plochu
Ako odstránim tlačiareň z prehliadača Chrome?
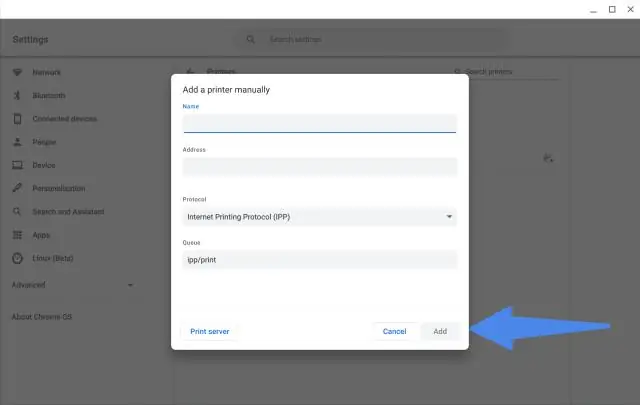
Kroky Otvorte Google Chrome. Kliknite na tlačidlo „Prispôsobiť a ovládať“. Prejdite nadol v ponuke a vyberte položku „Nastavenia“. Na novej karte prehliadača sa otvorí ponuka Nastavenia. Kliknite na „Zobraziť rozšírené nastavenia…“Posuňte sa nadol na kartu Nastavenia a kliknite na odkaz „Zobraziť rozšírené nastavenia“
Ako získam certifikáty z prehliadača Chrome?
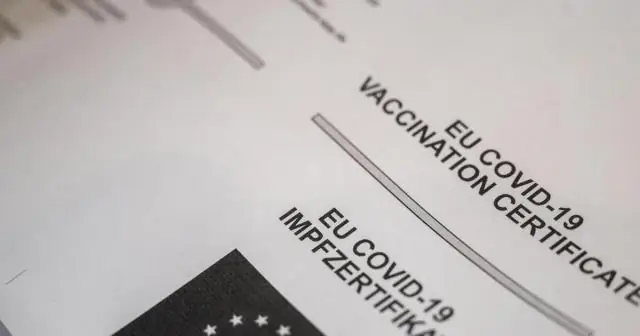
Inštalácia v prehliadači Chrome pre OS Windows Spustí sa sprievodca importom certifikátu. Vyberte súbor certifikátu a dokončite sprievodcu. Nainštalovaný certifikát sa zobrazí na karte „Dôveryhodné koreňové certifikačné autority“
Ako importujem obľúbené položky z prehliadača Internet Explorer 11 do prehliadača Chrome?
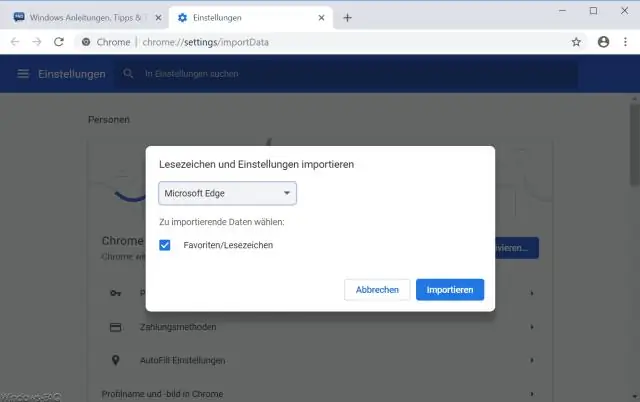
Ak chcete importovať záložky z väčšiny prehliadačov, ako sú Firefox, Internet Explorer a Safari: V počítači otvorte Chrome. Vpravo hore kliknite na položku Viac. Vyberte položku Záložky Importovať záložky a nastavenia. Vyberte program, ktorý obsahuje záložky, ktoré chcete importovať. Kliknite na položku Importovať. Kliknite na Hotovo
Môžem importovať heslá z prehliadača Chrome do prehliadača Firefox?
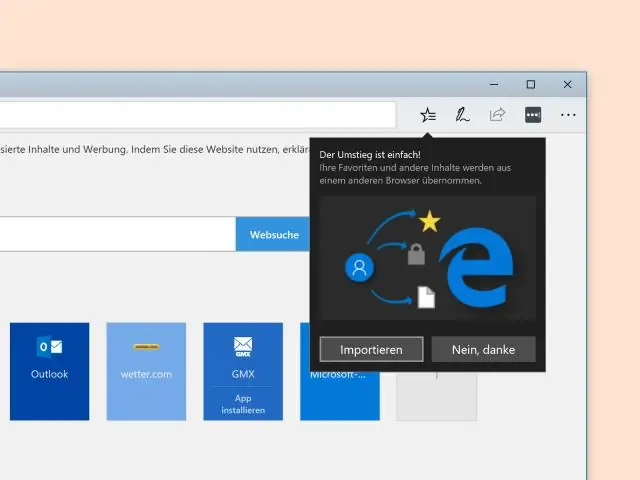
Po vytvorení účtu kliknite na „Importovať“a importujte svoje heslá zo správcu hesiel Chrome. Spustite Firefox. Kliknutím na „Nástroje“a „Doplnky“prejdite na stránku doplnkov Mozilla. Zadajte názov rozšírenia správcu hesiel, ktoré ste nainštalovali v prehliadači Chrome, a kliknutím na tlačidlo „Pridať do Firefoxu“nainštalujte doplnok
