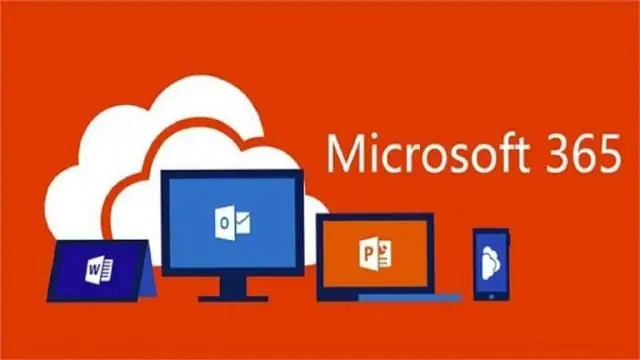
2025 Autor: Lynn Donovan | [email protected]. Naposledy zmenené: 2025-01-22 17:39
Analyzujte trendy v údajoch pomocou krivky
- Vyberte prázdnu bunku v blízkosti údajov, ktoré chcete zobraziť v a sparkline .
- Na Vložiť kartu, v Sparklines kliknite na položku Čiara, Stĺpec alebo Výhra/Prehra.
- Do poľa Rozsah údajov zadajte rozsah buniek, ktorý obsahuje údaje, ktoré chcete zobraziť sparkline .
- Kliknite na tlačidlo OK.
Následne sa možno spýtať, ako vložíte sparkline do Excelu 2013?
Záblesky z pásu s nástrojmi Excel 2013
- Vyberte bunky v hárku s údajmi, ktoré chcete znázorniť krivkami.
- Kliknite na požadovaný typ grafu pre krivky (čiarový, stĺpcový alebo výhra/prehra) v skupine krivky na karte Vložiť alebo stlačte kombináciu klávesov Alt+NSL pre čiaru, Alt+NSO pre stĺpec alebo Alt+NSW pre výhru/stratu.
Niekto sa môže tiež opýtať, ako môžem použiť Win Loss Sparkline v Exceli?
- Vytvorte graf výhry a straty v programe Excel.
- Kliknite na Vložiť > Výhra/Prehra, pozrite si snímku obrazovky:
- A zobrazí sa dialógové okno Vytvoriť krivky, vyberte rozsah údajov, na základe ktorých chcete vytvoriť grafy, a potom vyberte bunky, do ktorých chcete grafy vytlačiť, pozri snímku obrazovky:
Podobne sa možno pýtať, ako vložíte krivky v Exceli 2010?
Ako používať krivky v Exceli 2010
- Vyberte bunku alebo bunky, v ktorých chcete zobraziť krivky.
- Vyberte typ Sparkline, ktorý chcete pridať do tabuľky.
- Zobrazí sa okno Create Sparklines a vyzve vás, aby ste zadali rozsah údajov, ktorý používate na vytvorenie krivky.
- Uvidíte, že sa vaše Sparklines objavia v požadovaných bunkách.
Aké sú tri typy trblietok?
Existujú tri rôzne typy trblietok : Čiara, Stĺpec a Výhra/Prehra. Čiarový a stĺpcový funguje rovnako ako čiarový a stĺpcový graf. Výhra/prehra je podobná stĺpcu, s výnimkou toho, že zobrazuje iba to, či je každá hodnota kladná alebo záporná, namiesto toho, aké vysoké alebo nízke sú hodnoty.
Odporúča:
Ako zmením štýl Sparkline v Exceli?
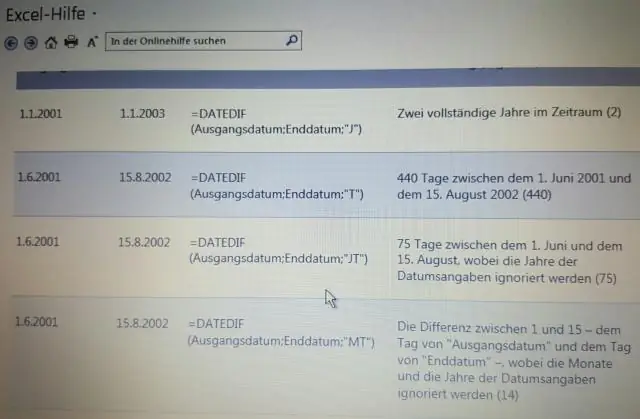
Ak chcete zmeniť štýl miniaplikácie: Vyberte krivku(y), ktorú chcete zmeniť. Na karte Návrh kliknite na šípku rozbaľovacej ponuky Viac. Kliknutím na šípku rozbaľovacej ponuky Viac. Z rozbaľovacej ponuky vyberte požadovaný štýl. Výber sparkline štýlu. Krivka(y) sa aktualizuje a zobrazí sa vybraný štýl. Nový sparkline štýl
Ako môžem použiť zelenú výplň s tmavozeleným textom v Exceli?
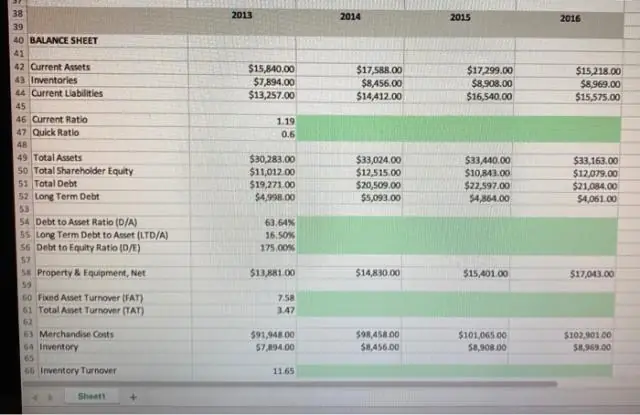
Z rozbaľovacej ponuky vyberte štýl formátovania. V našom príklade vyberieme Zelenú výplň s tmavozeleným textom a potom klikneme na OK. Podmienené formátovanie sa použije na vybraté bunky
Ako môžem extrahovať rozsah údajov v Exceli?
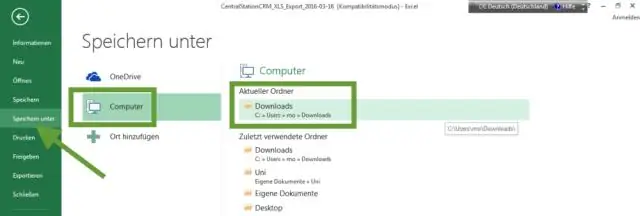
Extrahovanie čísel v rozsahu Vyberte bunku v stĺpci A. Zobrazte kartu Údaje na páse s nástrojmi. Kliknite na nástroj Zoradiť od najmenšieho k najväčšiemu v skupine Zoradiť a filtrovať. Vyberte čísla, ktoré chcete vložiť do stĺpca B. Stlačením Ctrl+X vystrihnite bunky do schránky. Vyberte bunku B1 (alebo prvú bunku v stĺpci B, kde sa majú zobraziť hodnoty)
Ako získam analytické nástroje v Exceli pre Mac?
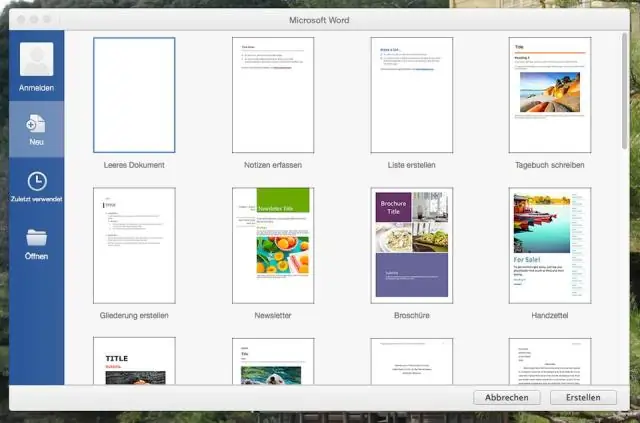
Kliknite na kartu Súbor, kliknite na položku Možnosti a potom kliknite na kategóriu Doplnky. V poli Spravovať vyberte Doplnky programu Excel a potom kliknite na tlačidlo Prejsť. Ak používate Excel pre Mac, v ponuke Súbor prejdite na Nástroje > Doplnky Excelu. V poli Add-Insbox začiarknite políčko Analytické nástroje a potom kliknite na tlačidlo OK
Ako môžem používať GitHub ako organizácia?

Vytvorte organizáciu („Open Source (0 USD/mesiac)“). Potom kliknite na zelené tlačidlo. Ak chcete dokončiť vytváranie, pridajte do organizácie ďalšieho člena vášho tímu (ak na niekoho zabudnete, môžete neskôr pridať ďalších). Pridajte ich po jednom zadaním ich e-mailových adries alebo mien GitHub
