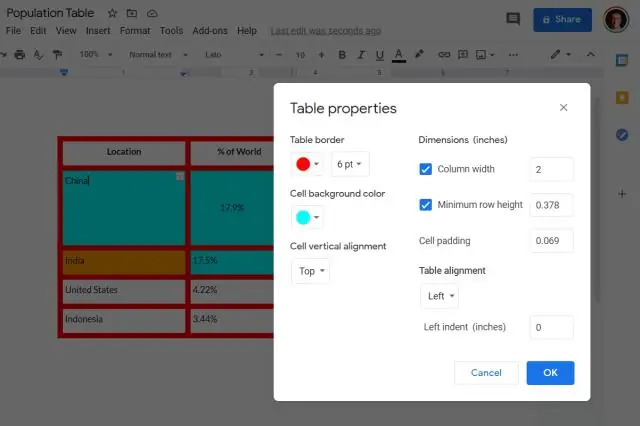
Obsah:
2025 Autor: Lynn Donovan | [email protected]. Naposledy zmenené: 2025-06-01 05:11
Pridajte zoznam
- Na počítači otvorte a dokument alebo prezentácia v Google Dokumenty alebo Snímky.
- Kliknite na stránku alebo snímku, na ktorú chcete pridať zoznam.
- Na paneli s nástrojmi vyberte typ zoznamu. Ak túto možnosť nemôžete nájsť, kliknite na položku Viac. Číslovaný zoznam?
- Voliteľné: Ak chcete spustiť zoznam v zozname, stlačte kláves Tab na klávesnici.
Ako teda vytvorím viacúrovňový zoznam v službe Dokumenty Google?
Vytvorenie viacúrovňového zoznamu v Dokumentoch Google .) v hornej časti dokumentu. Raz zoznam je spustené, zadajte každý z zoznam položky, ktoré chcete. Na vytvorenie podpoložku alebo inú úroveň v zoznam , stlačte kláves Tab.
Okrem toho, ako vytvorím viacúrovňový zoznam? Ak chcete vytvoriť viacúrovňový zoznam:
- Vyberte text, ktorý chcete formátovať ako viacúrovňový zoznam.
- Kliknite na príkaz Viacúrovňový zoznam na karte Domov. Príkaz Viacúrovňový zoznam.
- Kliknite na odrážku alebo štýl číslovania, ktorý chcete použiť.
- Umiestnite kurzor na koniec položky zoznamu a potom stlačením klávesu Enter pridajte položku do zoznamu.
Ako teda vytvoríte zoznam s odrážkami v službe Dokumenty Google?
Je to ľahké
- Otvorte súbor Dokumentov Google alebo vytvorte nový.
- Zadajte zoznam položiek. Po každej položke stlačte ENTER.
- Vyberte zoznam.
- Kliknite na položku Zoznam s odrážkami.
- Nechajte zoznam vybratý. V ponuke Formát vyberte položku Odrážky a číslovanie.
- Kliknite na položku Možnosti zoznamu. Kliknite na položku Ďalšie odrážky.
- Kliknutím na symbol ho pridáte ako odrážku. Kliknite na tlačidlo Zavrieť (X).
Ako sa používa horný index v Dokumentoch Google?
Horné indexy v Dokumentoch Google Jednoducho zvýraznite časť textu alebo čísel, ktoré chcete zmeniť na a horný index a potom stlačte Command period. Voilà - úspešne ste pridali a horný index tvojmu Google Docentom sa stal doc.
Odporúča:
Môžete zobraziť vyriešené komentáre v službe Dokumenty Google?
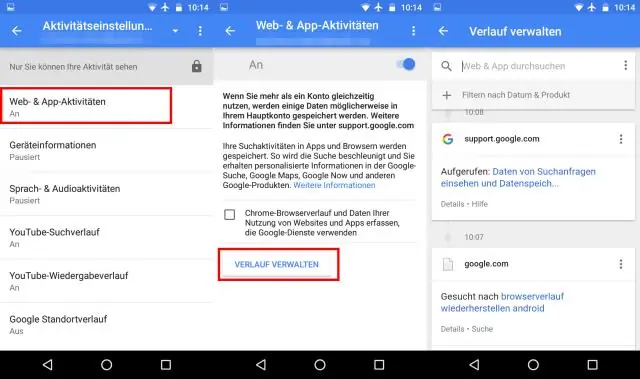
Ak to chcete zistiť, kliknite na biele tlačidlo „Komentovať“v hornej časti dokumentu (naľavo od modrého tlačidla „Zdieľať“). Tam môžete znova otvoriť všetky vyriešené komentáre. Ak tam komentáre nevidíte, znamená to, že ich váš spolupracovník neuložil správne
Ako vytvorím adresár v službe Dokumenty Google?

Kliknite na tlačidlo „Vytvoriť“na Disku Google a potom na „Dokument“. Kliknite na ponuku súborov, kliknite na „Nový“a potom vyberte „Zo šablóny“. Do vyhľadávacieho poľa zadajte „štítok adresy“a potom stlačte tlačidlo „Hľadať šablóny“
Ako zdieľate viacero dokumentov v službe Dokumenty Google?
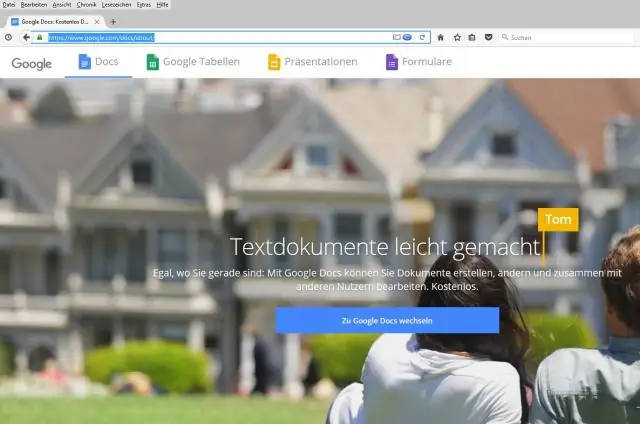
Krok 1: Nájdite súbor, ktorý chcete zdieľať V počítači prejdite na adresu drive.google.com. Na klávesnici podržte kláves Shift a vyberte dva alebo viac súborov. Vpravo hore kliknite na Zdieľať
Existuje spôsob, ako zoradiť zoznam v službe Dokumenty Google podľa abecedy?

Vytvorte odrážkový alebo usporiadaný zoznam položiek, ktoré chcete zoradiť podľa abecedy. Vyberte všetky položky v zozname, ktoré chcete zoradiť podľa abecedy. V ponuke doplnkov prejdite na položku Zoradené odseky a vyberte možnosť „Zoradiť od A po Z“pre zostupný zoznam alebo „Zoradiť od A“pre vzostupný zoznam
Ako zmeníte tabuľku na graf v službe Dokumenty Google?
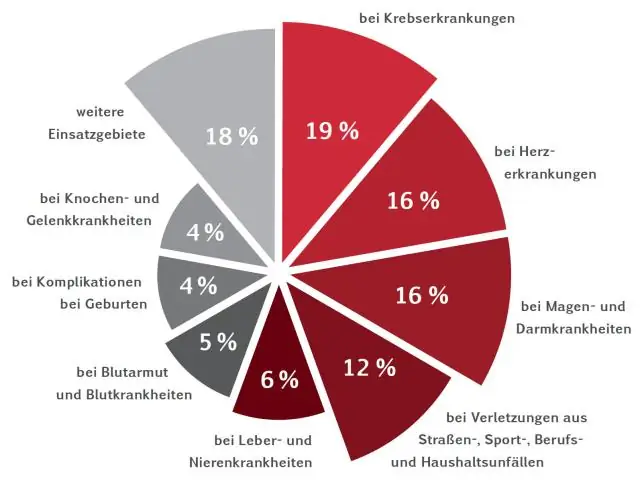
Kliknite a podržte tlačidlo myši v ľavej hornej bunke v tabuľke údajov, ktorú chcete zobraziť v grafe. Potiahnite myš do pravej dolnej bunky na stole a uvoľnite tlačidlo myši. Kliknite na „Vložiť“v hornej časti stránky a z rozbaľovacej ponuky vyberte „Graf“. Nad tabuľkou sa zobrazí okno Editor grafov
