
Obsah:
2025 Autor: Lynn Donovan | [email protected]. Naposledy zmenené: 2025-01-22 17:39
Kliknite na tlačidlo ponuky „Štart“, potom kliknite na položku „Počítač“. Dvakrát kliknite na hlavný pevný disk, potom kliknite na „Používatelia“a otvorte priečinok s vaším používateľským menom. Prejdite na súbor cesta „AppDataLocalGoogle Chrome UserDataDefault Cache .“Obsah Chrome'scache sa zobrazí v tomto priečinku.
Ako teda zobrazím súbory vyrovnávacej pamäte prehliadača Chrome?
Zobrazenie údajov vyrovnávacej pamäte
- Kliknutím na kartu Aplikácia otvorte panel Aplikácia. Panel Manifest sa zvyčajne otvorí v predvolenom nastavení.
- Rozbaľte sekciu Cache Storage a zobrazte dostupné cache.
- Kliknutím na vyrovnávaciu pamäť zobrazíte jej obsah.
- Kliknutím na zdroj zobrazíte jeho hlavičky HTTP v sekcii pod tabuľkou.
- Kliknutím na Ukážka zobrazíte obsah zdroja.
Tiež viete, ako obnovím vyrovnávaciu pamäť prehliadača Google Chrome? Po identifikácii presnej cesty k súboru ho môžete obnoviť z vyrovnávacej pamäte a uložiť do počítača.
- Kliknite na panel s adresou v hornej časti okna prehliadača Google Chrome, do poľa zadajte „About:cache“a stlačte „Enter“.
- Súčasným stlačením klávesov „Ctrl“a „F“na klávesnici otvoríte panel vyhľadávania.
Ako teda zmením umiestnenie vyrovnávacej pamäte prehliadača Chrome?
Ako zmeniť umiestnenie vyrovnávacej pamäte prehliadača Google Chrome
- Nájdite skratku prehliadača Chrome (pracovná plocha, ponuka Štart, panel úloh atď.), kliknite na ňu pravým tlačidlom myši a vyberte položku Vlastnosti.
- V poli Cieľ pripojte k už prítomnému reťazcu nasledovné: --disk-cache-dir="d:cache" --disk-cache-size=104857600. Nahraďte text červenou farbou do ľubovoľného adresára, z ktorého by ste vytvorili adresár newcache.
Kde nájdem vyrovnávaciu pamäť v počítači?
Vymazanie vyrovnávacej pamäte pri každom načítaní stránky:
- V ponuke Nástroje kliknite na položku Možnosti siete Internet.
- Na karte Všeobecné v časti Dočasné internetové súbory kliknite na tlačidlo Nastavenia.
- V časti „Vyhľadať novšie verzie uložených stránok:“kliknite na tlačidlo „Pri každej návšteve stránky“.
Odporúča:
Čo je vyradenie vyrovnávacej pamäte?
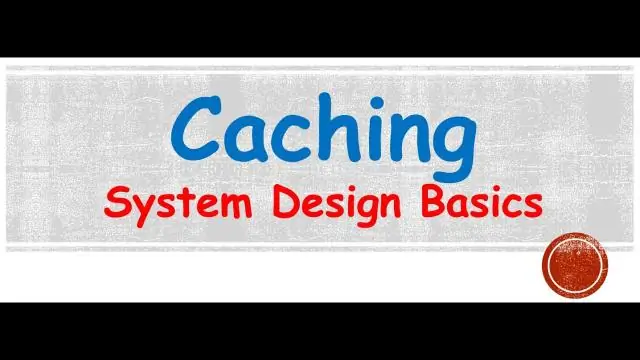
Vymazanie vyrovnávacej pamäte je funkcia, pri ktorej sa uvoľnia dátové bloky súborov vo vyrovnávacej pamäti, keď využitie sady súborov prekročí mäkkú kvótu sady súborov a vytvorí sa priestor pre nové súbory. Proces uvoľňovania blokov sa nazýva vysťahovanie. Môžete použiť automatické vymazanie vyrovnávacej pamäte alebo definovať vlastnú politiku, aby ste rozhodli, ktoré údaje súboru budú vymazané
Kde nájdem upozornenia prehliadača Chrome?
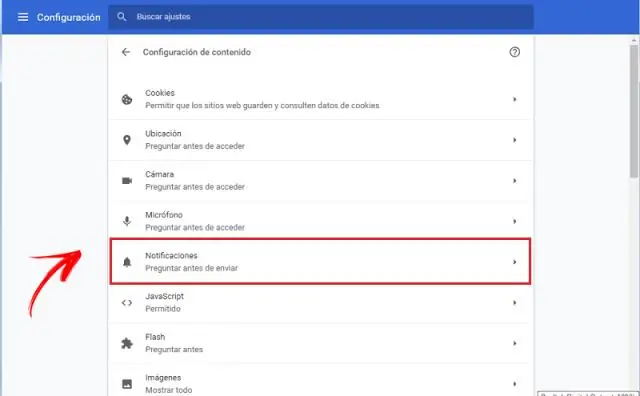
V počítači otvorte Chrome. Prejdite na stránku, z ktorej chcete dostávať upozornenia. Vyberte možnosť Zobraziť informácie o lokalite. Vedľa položky Upozornenia vyberte v rozbaľovacej ponuke možnosť Povoliť
Čo sa používa na určenie, či je potrebné časť údajov vo vyrovnávacej pamäti zapísať späť do vyrovnávacej pamäte?

Bit tiež označuje súvisiaci blok pamäte, ktorý bol upravený a ešte nebol uložený do úložiska. Preto, ak je potrebné časť údajov vo vyrovnávacej pamäti zapísať späť do vyrovnávacej pamäte, nečistý bit musí byť nastavený na 0. Odpoveď je Dirtybit=0
Ako importujem obľúbené položky z prehliadača Internet Explorer 11 do prehliadača Chrome?
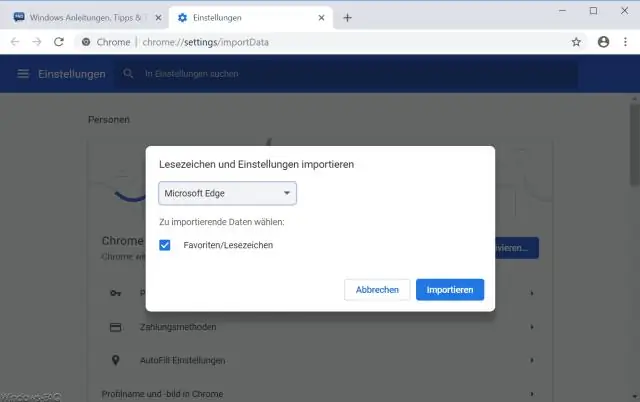
Ak chcete importovať záložky z väčšiny prehliadačov, ako sú Firefox, Internet Explorer a Safari: V počítači otvorte Chrome. Vpravo hore kliknite na položku Viac. Vyberte položku Záložky Importovať záložky a nastavenia. Vyberte program, ktorý obsahuje záložky, ktoré chcete importovať. Kliknite na položku Importovať. Kliknite na Hotovo
Môžem importovať heslá z prehliadača Chrome do prehliadača Firefox?
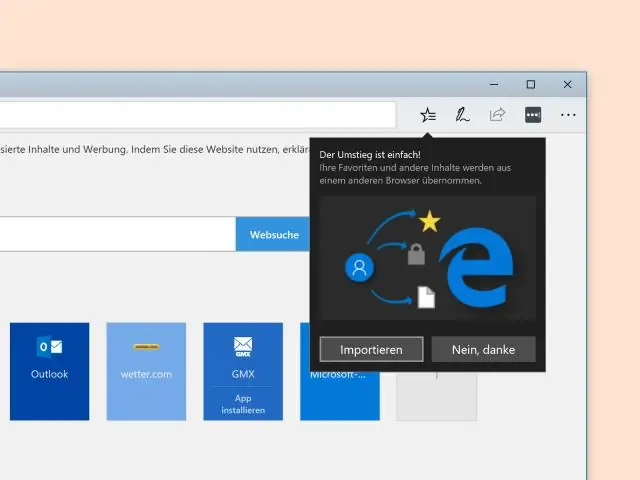
Po vytvorení účtu kliknite na „Importovať“a importujte svoje heslá zo správcu hesiel Chrome. Spustite Firefox. Kliknutím na „Nástroje“a „Doplnky“prejdite na stránku doplnkov Mozilla. Zadajte názov rozšírenia správcu hesiel, ktoré ste nainštalovali v prehliadači Chrome, a kliknutím na tlačidlo „Pridať do Firefoxu“nainštalujte doplnok
