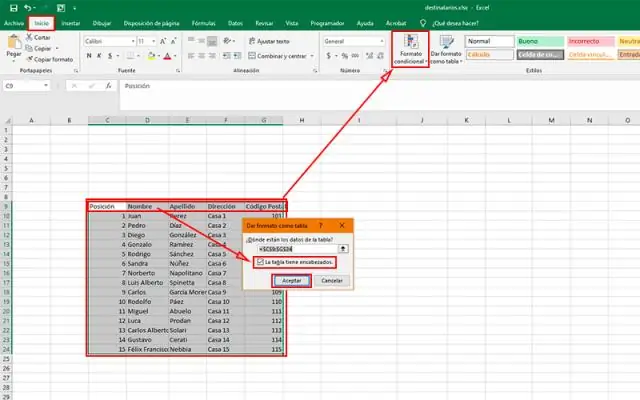
2025 Autor: Lynn Donovan | [email protected]. Naposledy zmenené: 2025-01-22 17:39
Keď použijete Formátovať ako tabuľku , Excel automaticky konvertuje rozsah údajov na a tabuľky . Ak nechcete pracovať so svojimi údajmi v a tabuľky , môžete previesť tabuľky späť na pravidelný rozsah pri zachovaní tabuľky štýl formátovanie že ste sa prihlásili. Ďalšie informácie nájdete v časti Konverzia an Excelová tabuľka na rozsah údajov.
Tiež je potrebné vedieť, ako zmením formát tabuľky na normálny v Exceli?
Na karte Domov v skupine Štýly kliknite na Formátovať ako Tabuľka a potom kliknite na požadované tabuľky štýl. Vyberte ľubovoľnú bunku v rámci novovytvorenej bunky tabuľky , prejdite na kartu Návrh > skupina Nástroje a kliknite na položku Previesť na rozsah. Alebo kliknite pravým tlačidlom myši na tabuľky , ukázať na Tabuľka a kliknite na položku Previesť na rozsah.
Podobne, aký je rozdiel medzi excelovou tabuľkou a rozsahom? A tabuľky je definovaná mriežka buniek pre údaje a vzorce, ktorá sa automaticky rozširuje, keď do nej pridávate, a má tiež automaticky kapacitu na triedenie a filtrovanie. A pomenovaný rozsah je len jedna alebo viac buniek, do ktorých si, príp Excel , majú priradené meno.
Okrem toho, aké sú tri dôvody pre tabuľky v Exceli?
Existujú tri Hlavná dôvody prečo mali by ste implementovať Tabuľky v tvojom Excel zošity: Chcete konzistentný, jednotný súbor údajov. Vaše údaje sa budú časom aktualizovať (ďalšie riadky, stĺpce v priebehu času) Chcete jednoduchý spôsob profesionálneho formátovania vašej práce.
Ako môžem pokračovať vo formáte tabuľky v Exceli?
Ak chcete vyriešiť tento problém, postupujte takto:
- Kliknite na tabuľku, ktorá má byť hlavným formátom tabuľky.
- kliknite na dizajn.
- Prejdite na "Vlastnosti"
- Kliknite na "Zmeniť veľkosť tabuľky"
- Do rozsahu zadajte celý rozsah od začiatku tabuľky po bunku, ktorú chcete zahrnúť do formátu tabuľky.
- Kliknite na tlačidlo OK.
- VOILA.je to magicky hotové.
Odporúča:
Ako vytvorím tabuľku Excel ako pozadie pracovnej plochy?

Pridanie pozadia hárka Kliknite na hárok, ktorý chcete zobraziť s pozadím hárka. Uistite sa, že je vybratý iba jeden pracovný hárok. Na karte Rozloženie strany v skupine Nastavenie strany kliknite na položku Pozadie. Vyberte obrázok, ktorý chcete použiť ako pozadie listu, a potom kliknite na položku Vložiť
Ako rozbalíte tabuľku v Exceli?
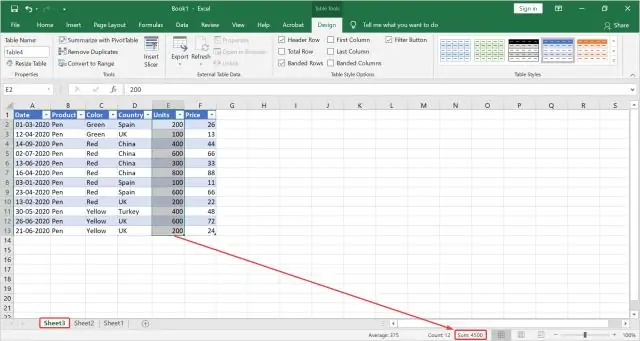
Na pridanie riadkov a stĺpcov do tabuľky môžete použiť príkaz Zmeniť veľkosť v Exceli: Kliknite kdekoľvek v tabuľke a zobrazí sa možnosť Nástroje tabuľky. Kliknite na položku Návrh > Zmeniť veľkosť tabuľky. Vyberte celý rozsah buniek, ktoré má vaša tabuľka obsahovať, počnúc bunkou vľavo hore
Ako automaticky aktualizujem kontingenčnú tabuľku v Exceli?
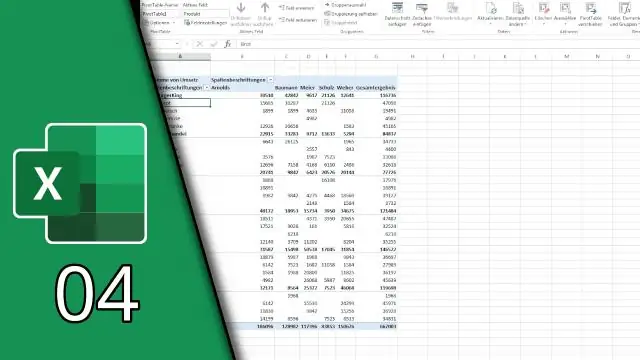
Nastavenie: Kliknite pravým tlačidlom myši na ľubovoľnú bunku v kontingenčnej tabuľke. Kliknite na položku Možnosti kontingenčnej tabuľky. V okne Možnosti kontingenčnej tabuľky kliknite na kartu Údaje. V časti Údaje kontingenčnej tabuľky začiarknite políčko Obnoviť údaje pri otvorení súboru. Kliknutím na tlačidlo OK zatvorte dialógové okno
Čo znamená <> v Exceli?
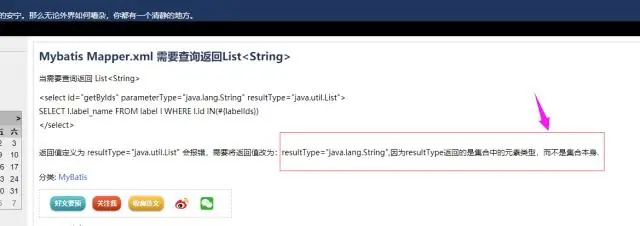
Hlasovať za 13. < = menej ako
Ako vytvoríte tabuľku údajov v Exceli 2013?
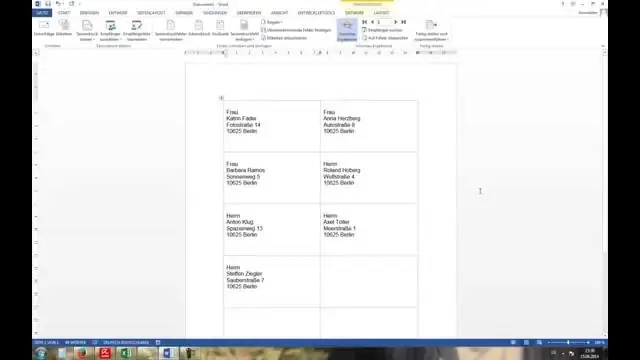
Excel 2013 pre figuríny Vyberte rozsah buniek B7:F17. Na páse s nástrojmi kliknite na Údaje→ Analýza What-If→ Tabuľka údajov. Kliknite na bunku B4 a zadajte absolútnu adresu bunky, $B$4, do textového poľa Bunka na zadanie riadka. Kliknite na textové pole Bunka na zadanie stĺpca a potom kliknite na bunku B3, aby ste do tohto textového poľa zadali absolútnu adresu bunky $B$3
