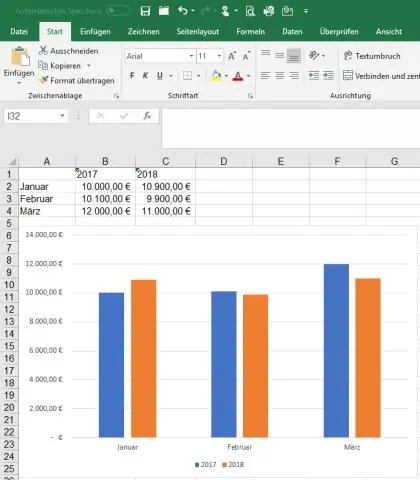
2025 Autor: Lynn Donovan | [email protected]. Naposledy zmenené: 2025-01-22 17:39
Ak chcete aktivovať a kontingenčný graf v PowerPointe , zdroj údajov (pracovný hárok programu Excel), ktorý graf pochádza z must berunning v pozadí. Ak ty otvor Power Point snímka bez otvoreného hárka programu Excel, kontingenčný graf môže vidieť len ako obrázok.
Podobne sa možno pýtať, ako vložíte kontingenčný graf do PowerPointu?
Ak chcete vložiť graf z Excelu:
- V PowerPointe vyberte kartu Vložiť. Kliknutím na kartu Vložiť.
- Kliknite na príkaz Objekt v skupine Text.
- Zobrazí sa dialógové okno.
- Nájdite a vyberte požadovaný súbor programu Excel a potom kliknite na položku Vložiť.
- Ak chcete prepojiť údaje s excelovým grafom, začiarknite políčko vedľa položky Prepojiť so súborom.
- Kliknite na tlačidlo OK.
Okrem toho, môžete do programu PowerPoint umiestniť rezačky? Na karte Domov prejdite na Vložiť > Krájač . V Vložte krájače začiarknite políčka pre polia vy chcete zobraziť, potom zvoľte OK. A slicerwill byť vytvorený pre každú oblasť, ktorá vy vybraté. Kliknutím na niektorú z možností krájač tlačidlá bude automaticky použije tento filter na prepojenú tabuľku alebo kontingenčnú tabuľku.
Môžete týmto spôsobom umiestniť kontingenčnú tabuľku do programu PowerPoint?
Použitie Kontingenčné tabuľky v Exceli je samo o sebe ťah s vysokou pákou. Ešte vzrušujúcejšie ako to, môžeš použiť a Kontingenčná tabuľka so všetkými interaktívnymi funkciami v rámci spoločnosti Microsoft Power Point šmykľavka. Prvá vec my chcieť robiť je otvorená prázdna prezentácia (alebo pridajte novú, prázdnu snímku k existujúcej prezentácii).
Ako prepojím excelovú tabuľku s PowerPointom?
Prepojte časť údajov v Exceli s PowerPointom
- V Exceli otvorte uložený zošit s údajmi, ktoré chcete vložiť a prepojiť.
- Potiahnite myšou cez oblasť údajov, na ktorú chcete vytvoriť prepojenie v PowerPointe, a na karte Domov kliknite alebo ťuknite na položku Kopírovať.
- V PowerPointe kliknite na snímku, na ktorú chcete prilepiť skopírované údaje pracovného hárka.
Odporúča:
Môžete vložiť CD do MacBooku Air?
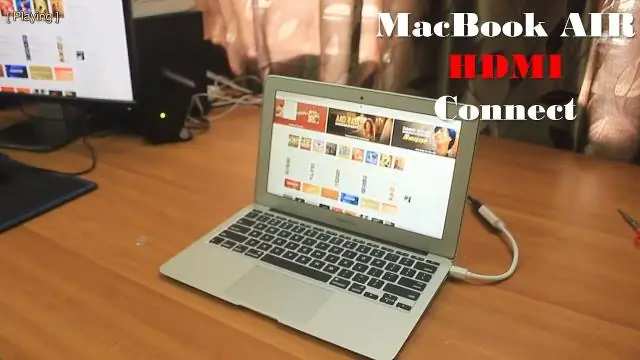
MacBook Air nemá CD, DVD ani SuperDrive. MacBook Air je navrhnutý tak, aby bol čo najtenší a najľahší, a preto neobsahuje žiadnu optickú mechaniku. Ak skutočne potrebujete jednotku CD alebo DVD, existuje niekoľko riešení. Najprv môžete na inštaláciu programov použiť možnosť Vzdialený disk spoločnosti Apple
Ako možno vložiť údaje do databázy v ASP NET MVC?
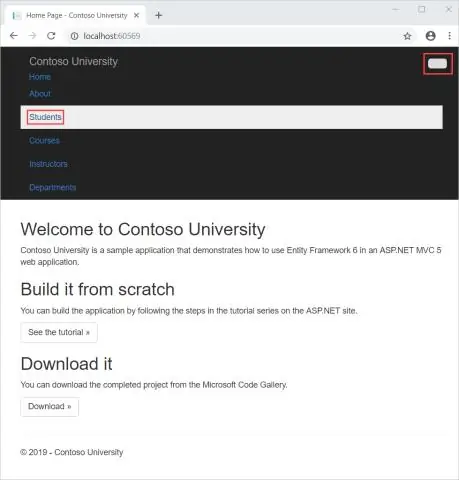
Vloženie údajov do databázy pomocou ASP.NET MVC s ADO.NET Krok 1: Vytvorte aplikáciu MVC. Krok 2: Vytvorte triedu modelu. Krok 3: Vytvorte ovládač. Krok 5: Upravte súbor EmployeeController.cs. EmployeeController.cs. Krok 6: Vytvorte silne napísané zobrazenie. Ak chcete vytvoriť zobrazenie na pridanie zamestnancov, kliknite pravým tlačidlom myši na metódu ActionResult a potom kliknite na položku Pridať zobrazenie. AddEmployee.cshtml
Môžete vložiť SIM kartu iPhone do Androidu?

Absolútne. Pokiaľ má správnu veľkosť. Ak vaše zariadenie so systémom Android používa nano-SIM, SIM karty v iPhone 5 a novšom budú fungovať. Ak používa micro-SIM, SIM karty v iPhone 4 a iPhone 4s budú fungovať
Môžete vložiť PDF do Excelu?
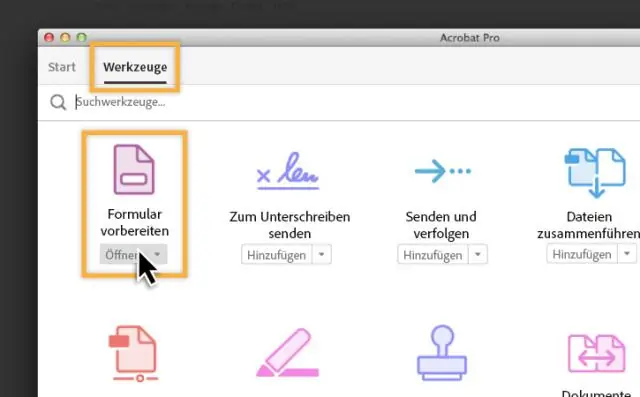
Vloženie PDF do Excelu Potom kliknite na kartu „Vložiť“na páse s nástrojmi a kliknite na ikonu „Objekt“v skupine príkazových ikon „Text“. V dialógovom okne „Objekt“vyberte kartu „Vytvoriť nový“a zo zoznamu vyberte „Dokument Adobe Acrobat“. Uistite sa, že je začiarknuté políčko „Zobraziť ako ikonu“. Potom kliknite na tlačidlo OK
Môžete vložiť SD kartu do tabletu Amazon Fire?

Vloženie karty microSD do vášho Fire HD 8 (7. generácia): Držte tablet Fire zvisle s prednou kamerou v strede hore. Slot na kartu microSD sa nachádza v pravej hornej časti zariadenia. Otvorte kryt karty microSD a mierne ho otočte, aby sa zobrazil slot na kartu microSD
