
2025 Autor: Lynn Donovan | [email protected]. Naposledy zmenené: 2025-01-22 17:39
Ak chcete povoliť kontextové okná:
- V ponuke Safari vyberte Predvoľby a kliknite na kartu Zabezpečenie.
- Uistite sa, že blok pop - hore možnosť windows nie je zaškrtnutá. Zrušením začiarknutia tejto možnosti allowpop - ups .
- Blokovať pop - ups ešte raz začiarknite políčko Blok pop - hore začiarkavacie políčko okien.
Okrem toho, ako povolím kontextové okná na mojom macbook air?
možnosť 1
- Vyberte „Safari“> „Predvoľby“.
- Kliknite na „Zabezpečenie“v hornej časti okna.
- Ak chcete povoliť túto funkciu, začiarknite políčko „Blokovať vyskakovacie okná“. Ak ju chcete deaktivovať, zrušte jej začiarknutie.
Okrem toho, ako zastavím vyskakovacie okná na mojom Macu? Reštart a webový prehliadač na vašom Mac ako budete držať a Kláves Shift. To zabráni Safari v automatickom opätovnom otvorení akýchkoľvek okien. Ďalej vyberte Predvoľby z a Safari, potom postupujte podľa týchto krokov: Kliknite a ikona zabezpečenia a vyberte možnosť „Blokovať pop - hore okná do zastaviť niektoré druhy pop - ups.
Okrem toho, ako povolím kontextové okná na mojom Macbooku Air 2019?
Ako povoliť všetky kontextové okná v Safari pre Mac
- Ak ste tak ešte neurobili, otvorte aplikáciu Safari.
- Potiahnite ponuku „Safari“a vyberte „Predvoľby“
- Vyberte kartu „Webové stránky“a potom v ponuke na ľavej strane kliknite na „Vyskakovacie okná“.
Ako povolím kontextové okná?
Zapnite alebo vypnite kontextové okná
- V počítači otvorte Chrome.
- Vpravo hore kliknite na položku Ďalšie nastavenia.
- V dolnej časti kliknite na položku Rozšírené.
- V časti Súkromie a zabezpečenie kliknite na položku Nastavenia lokality.
- Kliknite na položku Kontextové okná a presmerovania.
- V hornej časti otočte nastavenie na Povolené alebo Blokované.
Odporúča:
Ako nainštalujete rameno okna?

Poďme ďalej. Stiahnite si obrázok pre Windows 10 na ARM. Najprv veci. Resetujte svoje zariadenie. Stiahnite si a spustite WPinternals. Stiahnite si a spustite Windows na ARM Installer pre Lumia 950/XL. Namontujte ISO. Vyberte súbor v inštalačnom programe WoA. Prepnite svoj Lumia do režimu Mass Storage. Flash ISO
Ako zmením veľkosť kontextového okna v HTML?

V programe HTML Executable môžete definovať niekoľko vlastností pre kontextové okná: prejdite do Nastavenia aplikácie => Kontextové okná. Môžete definovať predvolenú veľkosť pre nové kontextové okná: zadajte požadovanú šírku a výšku do rôznych polí
Ako povolíte filtre na kontingenčnej tabuľke?
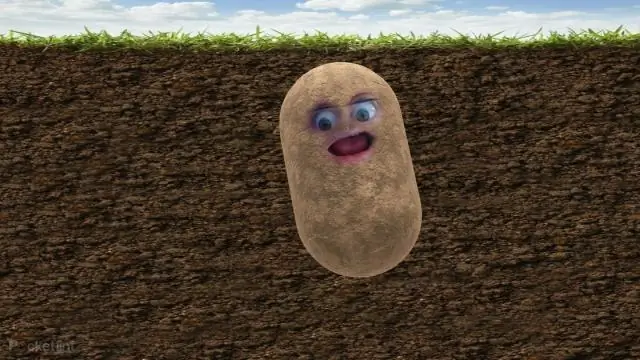
Kliknite pravým tlačidlom myši na bunku v kontingenčnej tabuľke a kliknite na položku Možnosti kontingenčnej tabuľky. Kliknite na kartu Súčty a filtre V časti Filtre začiarknite políčko „Povoliť viacero filtrov na pole. ' Kliknite na tlačidlo OK
Ako povolíte chránený objekt pred náhodným odstránením na všetkých OU?
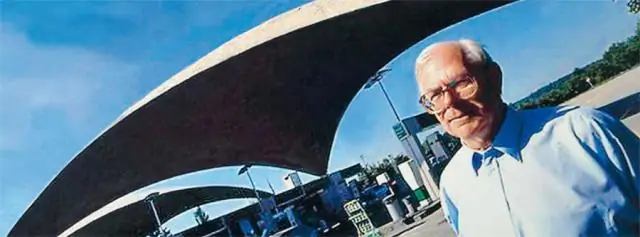
Ak chcete „chrániť organizačnú jednotku pred náhodným odstránením“, postupujte takto: Otvorte Active Directory Users and Computers. Kliknite pravým tlačidlom myši na organizačnú jednotku, ktorú chcete chrániť pred náhodným odstránením, a kliknite na položku Vlastnosti. Prejdite na kartu Objekt, začiarknite políčko „Chrániť objekt pred náhodným odstránením“a kliknite na tlačidlo OK
Ako povolíte kliknutie pravým tlačidlom myši na počítači Mac?

Ako kliknúť pravým tlačidlom myši na myši Mac Spustite systémové predvoľby z ponuky Apple alebo kliknutím na ňu v doku. Kliknite na tablu Myš. Kliknite na kartu Ukázať a kliknúť. Začiarknite políčko vedľa položky Sekundárne kliknutie. Ak chcete povoliť kliknutie pravým tlačidlom myši na počítači Mac, vyberte možnosť „Kliknite na pravú stranu“
