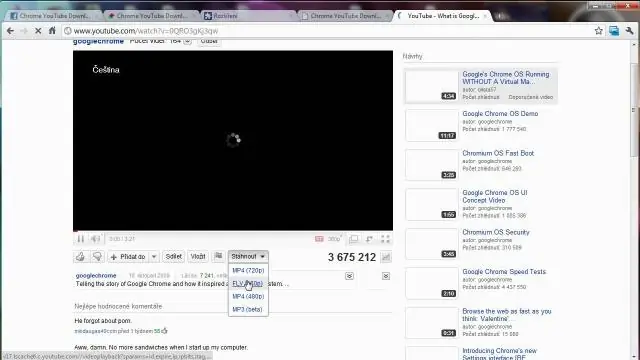
Obsah:
2025 Autor: Lynn Donovan | [email protected]. Naposledy zmenené: 2025-01-22 17:39
Spustite Google Chrome prehliadač a prejdite na stránku, ktorá obsahuje a Stiahnuť ▼ z video želáte si uložiť na pevný disk vášho počítača. Kliknite na odkaz pre sťahovanie videa . Po kliknutí na odkaz sa v spodnej časti prehliadača zobrazí panel nástrojov. Tento panel nástrojov zobrazuje priebeh Stiahnuť ▼.
Otázkou tiež je, ako uložíte video z webovej stránky v prehliadači Google Chrome?
Stiahnite si súbory Flash pomocou prehliadača Chrome
- Vyberte adresu URL, vložte ju do panela s adresou prehliadača Chrome a potom ju znova otvorte.
- Otvorte rozbaľovaciu ponuku Chrome (Prispôsobiť a ovládať GoogleChrome) vpravo hore a kliknite na Uložiť stránku ako. Uložte flash video na disk počítača.
Tiež viete, ako stiahnem video z Google? Metóda 2 Použitie webovej stránky YouDownloader
- Otvorené. Google Chrome.
- Vyberte video na stiahnutie.
- Skopírujte adresu videa.
- Kliknite na textové pole „Vyhľadať alebo prilepiť odkaz sem“.
- Vložte skopírovaný odkaz.
- Kliknite na Stiahnuť.
- Nájdite kvalitu, ktorú chcete použiť.
- Kliknite na tlačidlo Stiahnuť.
Ako teda môžem uložiť video z webovej stránky?
Kroky
- Prejdite na video YouTube, Dailymotion alebo Clipfish. Vo svojom prehliadači prejdite na video, ktoré si chcete stiahnuť z jednej z týchto lokalít.
- Vyberte adresu videa.
- Skopírujte adresu.
- Kliknite na textové pole odkazu na video.
- Vložte adresu svojho videa.
- Kliknite na mp3? box.
- Kliknite na mp4.
- Vyberte kvalitu.
Ako stiahnem videá YouTube pomocou prehliadača Google Chrome?
Kroky na stiahnutie videí YouTube v prehliadači Google Chrome
- Stiahnite si a nainštalujte Chrome YouTube Downloader.
- Kliknite na kartu Rozšírenie a vyberte Chrome YouTubeDownloader.
- Kliknite na položku Pridať rozšírenie, ktoré chcete pridať na bočnú stranu prehliadača Chrome.
- Odtiaľ prejdite na stránku YouTube.com a nájdite video, ktoré si chcete stiahnuť.
Odporúča:
Ako prenesiem heslá prehliadača Chrome z jedného počítača do druhého?

Krok 1: Exportujte údaje z prehliadača Chrome Kliknite na ponuku Chrome na paneli s nástrojmi a vyberte položku Nastavenia. Kliknite na položku Heslá. Kliknite nad zoznamom uložených hesiel a vyberte možnosť „Exportovať heslá“. Kliknite na „Exportovať heslá“a ak sa zobrazí výzva, zadajte heslo, ktoré používate na prihlásenie do počítača. Uložte súbor na plochu
Ako odstránim tlačiareň z prehliadača Chrome?
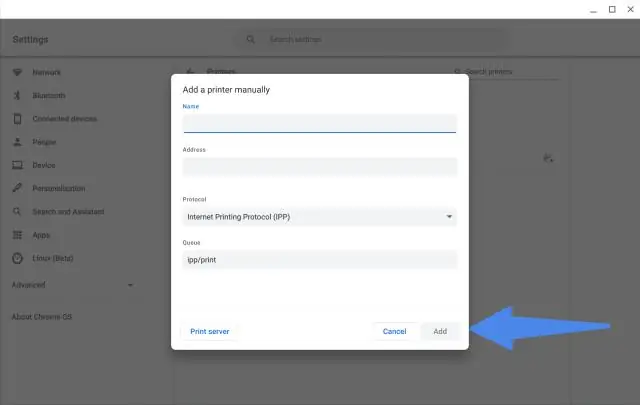
Kroky Otvorte Google Chrome. Kliknite na tlačidlo „Prispôsobiť a ovládať“. Prejdite nadol v ponuke a vyberte položku „Nastavenia“. Na novej karte prehliadača sa otvorí ponuka Nastavenia. Kliknite na „Zobraziť rozšírené nastavenia…“Posuňte sa nadol na kartu Nastavenia a kliknite na odkaz „Zobraziť rozšírené nastavenia“
Ako získam certifikáty z prehliadača Chrome?
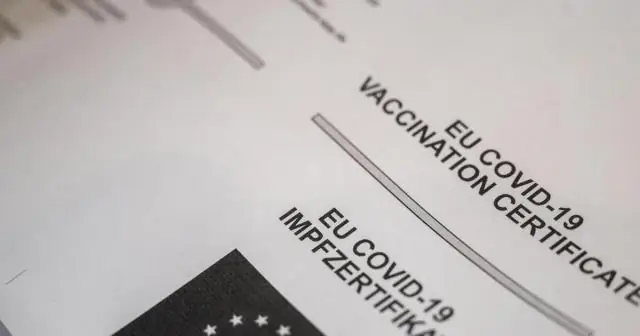
Inštalácia v prehliadači Chrome pre OS Windows Spustí sa sprievodca importom certifikátu. Vyberte súbor certifikátu a dokončite sprievodcu. Nainštalovaný certifikát sa zobrazí na karte „Dôveryhodné koreňové certifikačné autority“
Ako importujem obľúbené položky z prehliadača Internet Explorer 11 do prehliadača Chrome?
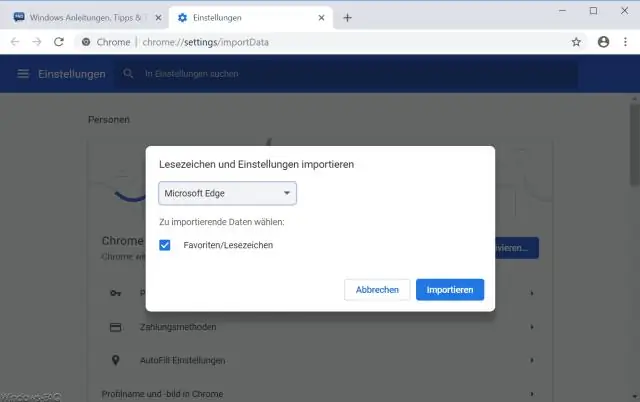
Ak chcete importovať záložky z väčšiny prehliadačov, ako sú Firefox, Internet Explorer a Safari: V počítači otvorte Chrome. Vpravo hore kliknite na položku Viac. Vyberte položku Záložky Importovať záložky a nastavenia. Vyberte program, ktorý obsahuje záložky, ktoré chcete importovať. Kliknite na položku Importovať. Kliknite na Hotovo
Môžem importovať heslá z prehliadača Chrome do prehliadača Firefox?
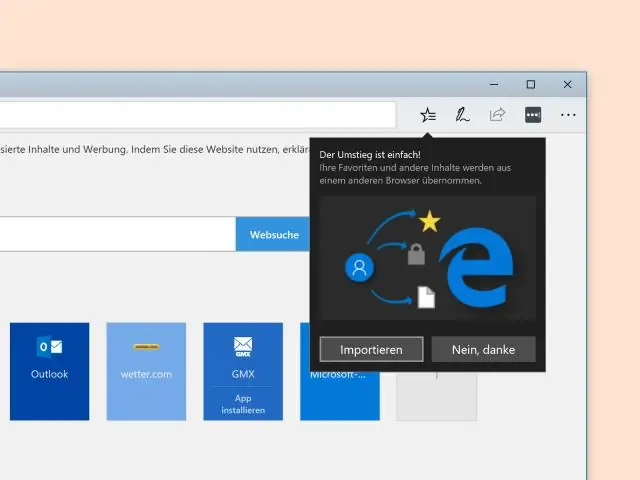
Po vytvorení účtu kliknite na „Importovať“a importujte svoje heslá zo správcu hesiel Chrome. Spustite Firefox. Kliknutím na „Nástroje“a „Doplnky“prejdite na stránku doplnkov Mozilla. Zadajte názov rozšírenia správcu hesiel, ktoré ste nainštalovali v prehliadači Chrome, a kliknutím na tlačidlo „Pridať do Firefoxu“nainštalujte doplnok
