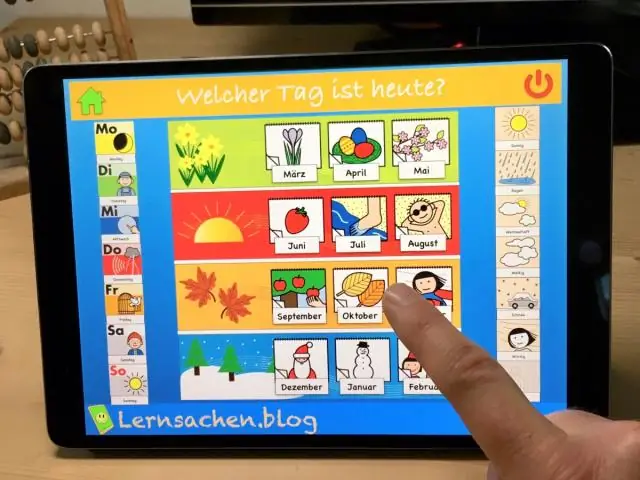
2025 Autor: Lynn Donovan | [email protected]. Naposledy zmenené: 2025-01-22 17:39
Pridávajte a zobrazujte poznámky prezentujúceho v Keynote na iPade
- Klepnite.
- V šmykľavka navigátor, klepnutím vyberte a šmykľavka , potom zadajte svoje poznámky v poznámky moderátora oblasť.
- Pridať poznámky moderátora inému šmykľavka , vyberte šmykľavka alebo potiahnite prstom doprava alebo doľava v poznámky moderátora oblasť prúdu šmykľavka prejsť na predchádzajúci alebo nasledujúci šmykľavka .
Ľudia sa tiež pýtajú, ako si počas prezentácie zobrazím poznámky prezentujúceho v hlavnej reči?
Môžeš vyhliadka tvoj poznámky moderátora na vašej obrazovke zatiaľ čo ukazovať svoje prezentácia na pripojenom displej . The poznámky sa zobrazujú iba na vašej obrazovke, takže môžete len vy pozri ich. Vyberte Poznámky pre moderátora . Stlačením klávesu so šípkou doprava alebo medzerníka prejdete cez svoje prezentácia.
Následne je otázkou, či má Keynote zobrazenie Presenter? Zobrazenie displeja prezentujúceho je jedným z najlepších nástrojov v Hlavná poznámka pomôcť ti dostať pohodlné s prezentáciou. Je navrhnutý pre viacero obrazoviek, aby ste svoje dôležité údaje mali stále pred sebou vďaka prezentácii zobrazenej publiku na inej obrazovke.
Ako teda môžem hrať AirPlay z Keynote do iPadu?
Dvakrát klepnite na tlačidlo Domov na iPad a v spodnej časti obrazovky sa zobrazí panel multitaskingu. Potiahnutím prstom doprava odkryjete lištu médií, ktorá obsahuje AirPlay tlačidlo hneď naľavo od posúvača hlasitosti. Klepnite na ikonu AirPlay a vyberte Apple TV a potom klepnutím na prepínač Zrkadlenie zapnite.
Môžete si prezerať poznámky pri prezentácii PowerPointu?
V aplikácii Presenter vyhliadka , môžeš vidieť tvoj poznámky ako prezentujete , zatiaľ čo publikum vidí iba vaše snímky. The poznámky sa zobrazí na paneli vpravo. Text sa automaticky zalomí a zobrazí sa zvislý posúvač ak nevyhnutné.
Odporúča:
Ako môžem používať hlasové poznámky na svojom systéme Android?
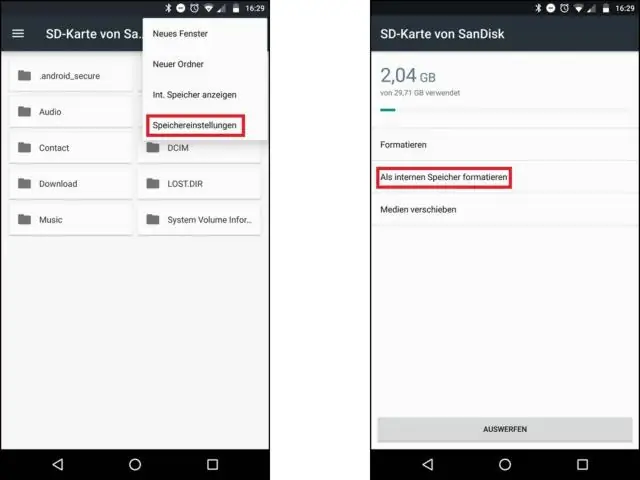
Vytvorenie poznámky hlasom Na telefóne alebo tablete s Androidom otvorte aplikáciu GoogleKeep. V dolnej časti klepnite na Hovoriť. Keď sa zobrazí mikrofón, vyslovte poznámku. Ak si ho chcete vypočuť, klepnite na Prehrať. Ak ho chcete odstrániť, klepnite na Odstrániť
Ako robíte poznámky v AutoCAD 3d?
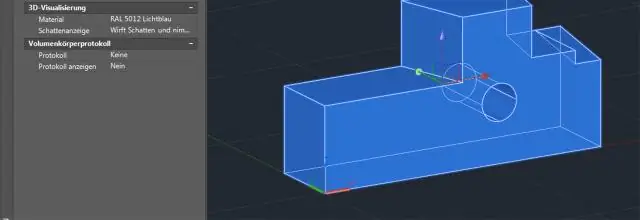
Pomocník Kliknite na kartu Anotácia Panel Anotácia mapy Vložiť. Nájsť. V dialógovom okne Vložiť anotáciu začiarknite políčko pre šablónu anotácie, ktorú chcete použiť. Ak chcete zmeniť predvolené možnosti a vlastnosti anotácie, kliknite na položku Rozšírené. Kliknite na položku Vložiť. Vyberte objekty, ktoré chcete anotovať. stlačte Enter
Ako vytvoríte lepiace poznámky vo Worde?
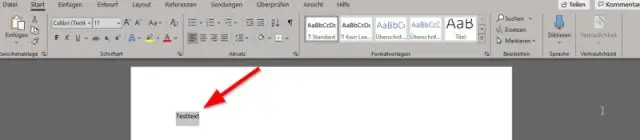
Vytvoriť novú poznámku Otvorte rýchle poznámky. Sticky Notes sa otvoria tam, kde ste ich nechali. V zozname poznámok alebo z existujúcej poznámky kliknite alebo klepnite na ikonu plus (+) vľavo hore. Alebo na klávesnici stlačte Ctrl+N a začnite novú poznámku. Pridajte obsah do poznámky ľubovoľným spôsobom
Ako pridávate poznámky na MacBooku?

Napísanie novej poznámky V aplikácii Poznámky na Macu kliknite na bočnom paneli na priečinok, do ktorého chcete poznámku vložiť. Kliknite na tlačidlo Nová poznámka na paneli s nástrojmi (alebo použite dotykový panel). Napíšte poznámku. Môžete použiť návrhy na písanie, ak sú k dispozícii. Prvý riadok poznámky sa stane názvom poznámky
Ako uzamknem svoju aplikáciu Poznámky na svojom iPhone?
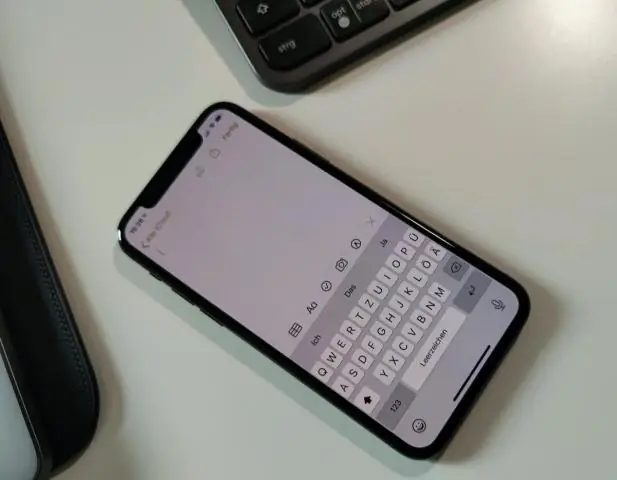
V aplikácii Poznámky môžete poznámky uzamknúť a chrániť tak svoje citlivé informácie pomocou hesla, Face ID (iPhoneX a novšie) alebo Touch ID (iné modely). Otvorenie zamknutej poznámky Klepnite na ikonu zámku v hornej časti obrazovky. Klepnite na Uzamknúť teraz v spodnej časti zoznamu poznámok. Zatvorte aplikáciu Poznámky. Zamknite svoj iPhone
