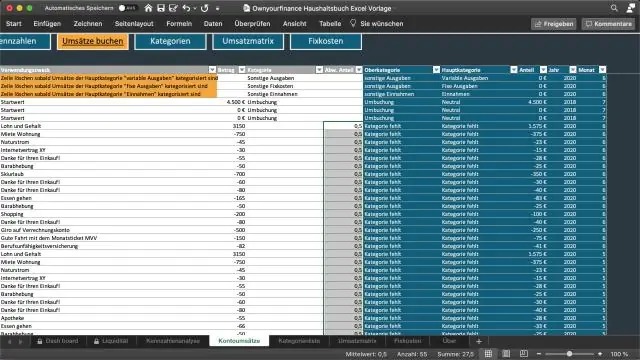
Obsah:
2025 Autor: Lynn Donovan | [email protected]. Naposledy zmenené: 2025-01-22 17:39
VIDEO
Vzhľadom na to, ako môžem kódovať údaje v Exceli?
Ak chcete skopírovať tento kód a pridať ho do jedného zo svojich zošitov, postupujte takto:
- Skopírujte vzorový kód, ktorý chcete použiť.
- Otvorte zošit, do ktorého chcete pridať kód.
- Podržte kláves Alt a stlačte kláves F11, čím otvoríte editor jazyka Visual Basic.
- Vyberte Vložiť | modul.
- Tam, kde kurzor bliká, zvoľte Upraviť | Vložiť.
Niekto sa môže tiež opýtať, ako zaznamenávate kvalitatívne údaje? Údaje zberné prístupy pre kvalitatívne výskum zvyčajne zahŕňa: Priamu interakciu s jednotlivcami na báze jedna k jednej.
Hlavné metódy zberu kvalitatívnych údajov sú:
- Individuálne pohovory.
- Ohniskové skupiny.
- Pozorovania.
- Akčný výskum.
Ako teda organizujete kvalitatívne údaje?
Ako organizovať kvalitatívne údaje
- Skontrolujte celý súbor údajov, aby sa začali objavovať témy alebo vzory.
- Vytvorte tabuľku kódov, aby kódy mohli byť konzistentné a ľahko dostupné pre viacerých výskumníkov.
- Rozdeľte údaje do skupín -- témy, vzory alebo iné kategórie.
- Usporiadajte údaje prieskumu podľa otázky, respondenta alebo podtémy.
Ako analyzujete údaje z výskumu v Exceli?
Okamžite analyzujte svoje údaje
- Vyberte rozsah buniek.
- Vyberte tlačidlo Rýchla analýza, ktoré sa zobrazí v pravom dolnom rohu vybratých údajov. Alebo stlačte Ctrl + Q.
- Vyberte položku Grafy.
- Umiestnením kurzora myši na typy grafov zobrazíte ukážku grafu a potom vyberte požadovaný graf.
Odporúča:
Aké grafy sú vhodné pre kvalitatívne údaje?
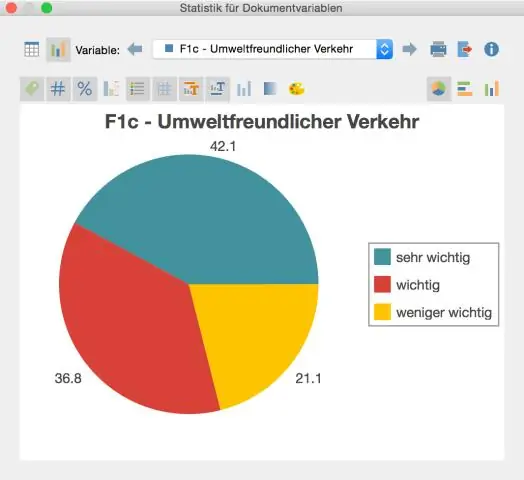
Existuje niekoľko rôznych grafov, ktoré sa používajú pre kvalitatívne údaje. Tieto grafy zahŕňajú stĺpcové grafy, Paretove diagramy a koláčové grafy. Koláčové a stĺpcové grafy sú najbežnejšími spôsobmi zobrazenia kvalitatívnych údajov
Čo znamenajú kvalitatívne údaje v biológii?
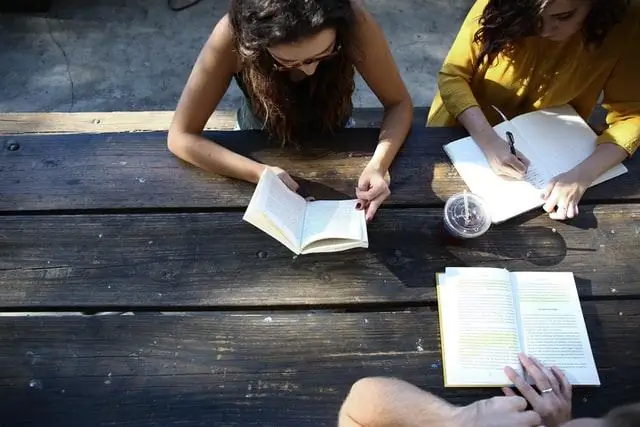
Kvalitatívne údaje sú definované ako údaje, ktoré aproximujú a charakterizujú. Tento typ údajov nemá číselný charakter. Tento typ údajov sa zhromažďuje prostredníctvom metód pozorovania, individuálnych rozhovorov, vedenia ohniskových skupín a podobných metód. Kvalitatívne údaje v štatistike sú známe aj ako kategorické údaje
Ako agregujete údaje v Exceli?
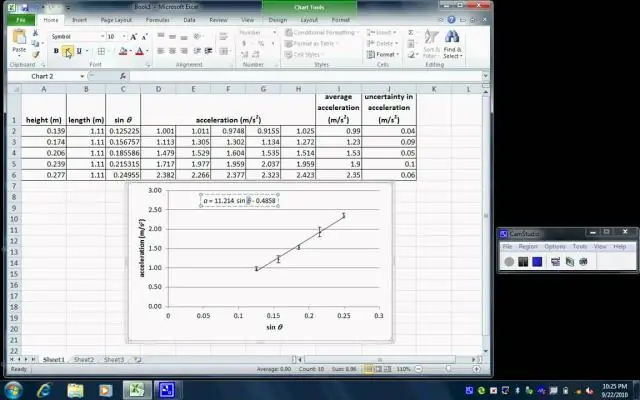
V rozbaľovacej ponuke stĺpca Odkaz na tabuľku: Kliknite na možnosť Agregovať. Umiestnite kurzor myši na položku agregovanej funkcie, ako je napríklad Agregáty jednotkovej ceny. Z rozbaľovacej ponuky agregačných funkcií vyberte jednu alebo viac agregačných funkcií. Napríklad súčet a priemer
Ako analyzujete údaje v Exceli 2016?
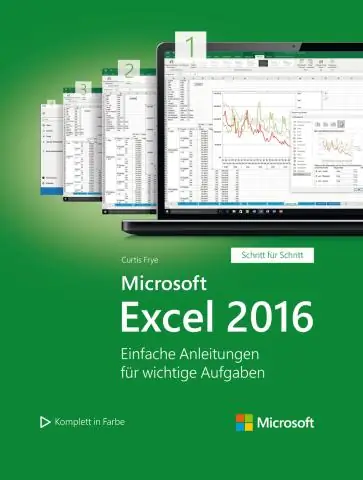
Vyberte údaje, ktoré chcete analyzovať, prejdite na kartu Údaje a kliknite na položku Text do stĺpcov. Skontrolujte oddeľovače, ktoré zodpovedajú vašim údajom, a kliknite na Ďalej alebo Dokončiť. Ak kliknete na tlačidlo Ďalej, zobrazí sa niekoľko ďalších možností
Ako zmením údaje zo stĺpcov na riadky v Exceli?
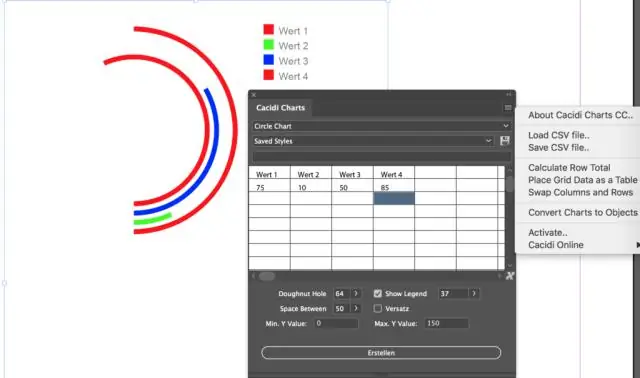
Začnite výberom a skopírovaním celého rozsahu údajov. Kliknite na nové miesto v hárku a potom prejdite na Upraviť | Prilepte špeciálne a začiarknite políčko Transponovať, ako je znázornené na obrázku B. Kliknite na tlačidlo OK a Excel transponuje označenia stĺpcov a riadkov a údaje, ako je znázornené na obrázku C
