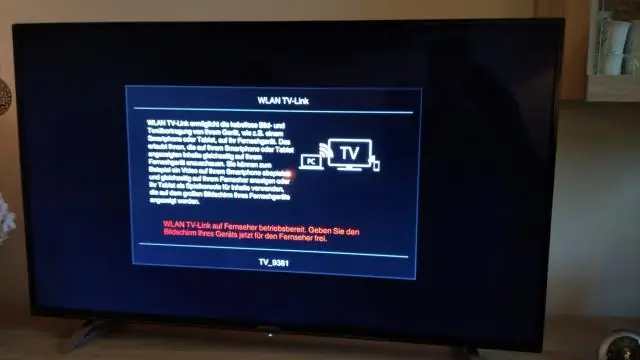
2025 Autor: Lynn Donovan | [email protected]. Naposledy zmenené: 2025-01-22 17:39
Pripojenie na zrkadlenie obrazovky pomocou systému Windows 7/Windows8
- Vyberte Obrazovku Zrkadlenie Potrebné sú nastavenia na vašich projektoroch.
- Stlačením tlačidla LAN na diaľkovom ovládači prepnete na obrazovku Zrkadlenie zdroj.
- Na tvojom počítač alebo mobilné zariadenie, otvorte softvér Intel WiDi.
- Zo zoznamu vyberte zobrazovaný názov vášho projektora.
Ako môžem bezdrôtovo pripojiť počítač k televízoru so systémom Windows 7?
Pripojte bezdrôtové pripojenie adaptér displeja alebo dongleto a porty (zvyčajne port HDMI alebo port USB) v váš televízor alebo iný monitor, na ktorý chcete prenášať. Zapnuté váš počítač so systémom Windows 7 , Prejdite na Ovládací panel > Hardvér a zvuk > Pridať a zariadenie. Pridať váš televízor alebo monitorovať do vášho počítača.
Okrem toho, ako bezdrôtovo pripojím počítač k inteligentnému televízoru? Kroky
- Uistite sa, že váš televízor podporuje Miracast. Vyžaduje sa to od vášho televízora, aby ste sa k nemu mohli bezdrôtovo pripojiť.
- Uistite sa, že váš počítač má funkciu s názvom Miracast.
- Stlačte ⊞ Win + P.
- Vyberte možnosť „Pripojiť k bezdrôtovému displeju“.
- Vyberte zariadenie zo zoznamu zariadení.
Tiež je potrebné vedieť, ako môžem zrkadliť počítač do televízora?
Zrkadlite obrazovku počítača na televízore
- Zapnite nastavenie Wi-Fi počítača.
- Kliknite na tlačidlo (Štart).
- V ponuke Štart kliknite na položku Nastavenia.
- V okne NASTAVENIA kliknite na Zariadenia.
- Na obrazovke ZARIADENIA vyberte položku Pripojené zariadenia a v kategórii Pridať zariadenia kliknite na položku Pridať zariadenie.
- Vyberte číslo modelu vášho TV.
Ako môžem zdieľať obrazovku systému Windows 7 s televízorom LG?
Zdieľanie obrazovky PC pomocou Intel WiDi
- Stlačte tlačidlo Home na diaľkovom ovládači.
- Kliknutím na tlačidlo Zoznam aplikácií nájdite aplikáciu Device Connector na lište spúšťača.
- Kliknutím na OK spustíte Device Connector.
- Vyberte PC.
- Vyberte položku Zdieľanie obrazovky.
- Vyberte Intel WiDi.
- Kliknite na tlačidlo Štart.
Odporúča:
Ako vytvorím obnovovací disk pre prenosný počítač Toshiba so systémom Windows 7?
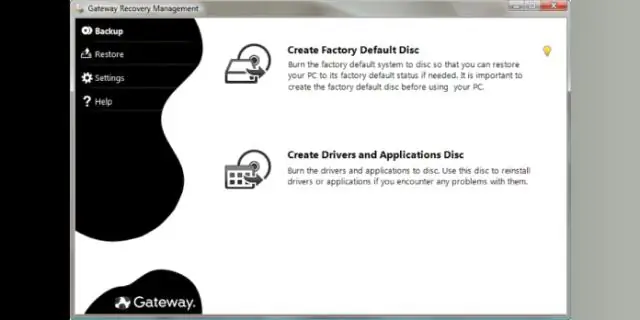
Vytvoriť disk pre Windows 7 Otvorte Windows 7. Prejdite na Štart. Prejdite na položku Všetky programy. Prejdite do priečinka My Toshiba. Kliknite na Recovery Media Creator. Vyberte DVD alebo USB Flash z rozbaľovacieho zoznamu Media Set. Nástroj Recovery Media Creator na karte Informácie uvedie počet diskov DVD, ktoré potrebujete
Ako môžem zrkadliť obrazovku svojho notebooku HP?

Skontrolujte, či je počítač pripojený k sieti a či je zapnutá obrazovka, ku ktorej sa chcete pripojiť. V systéme Windows kliknite na ikonu Centra akcií na paneli úloh a potom kliknite na položku Pripojiť. Počkajte, kým počítač vyhľadá bezdrôtové zobrazovacie zariadenia, a potom z výsledkov vyhľadávania vyberte požadovaný bezdrôtový displej
Môžem zrkadliť svoj telefón na Chromecaste?
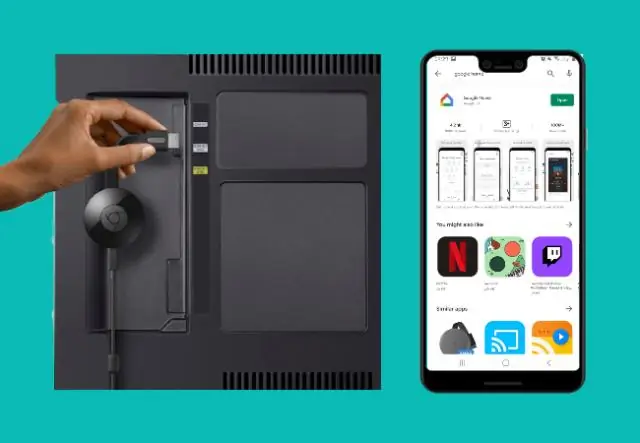
Zrkadlenie Chromecastu zo zariadenia Android. Zrkadlenie obrazovky systému Android by malo fungovať s akýmkoľvek telefónom alebo tabletom so systémom Android 4.4. 2 alebo vyššie. Otvorte aplikáciu Google Home, čo je tá istá aplikácia, ktorú ste použili na nastavenie Chromecastu
Ako pripravím svoj počítač so systémom Windows na stiahnutie spotrebiteľských produktov McAfee?
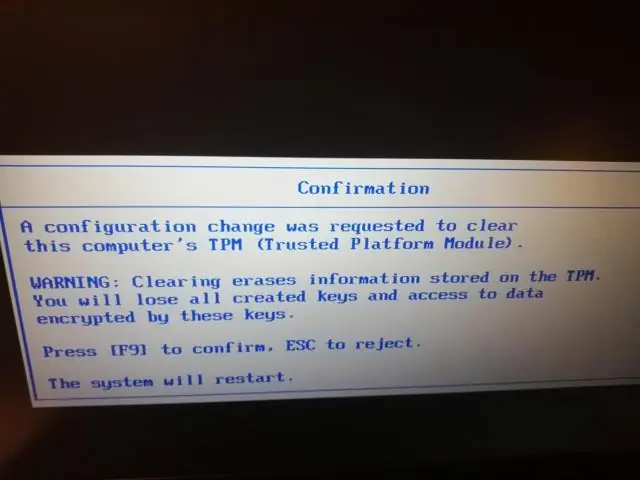
Knowledge Center Krok 1: Uistite sa, že Windows je aktuálny. Tento krok vám pomôže vyhnúť sa problémom so softvérom McAfee počas inštalácie a po nej. Krok 2: Stiahnite si a spustite nástroj McAfeePre-InstallTool. Krok 3: Odinštalujte akýkoľvek existujúci bezpečnostný softvér. Krok 4: Spustite nástroj McAfee Consumer ProductRemoval (MCPR)
Môžeme nainštalovať Ansible na počítač so systémom Windows?

Môže Ansible bežať na Windows? Nie, Ansible môže spravovať iba hostiteľov Windows. Ansible nemôže bežať na hostiteľovi Windows natívne, hoci môže bežať pod Windows Subsystem for Linux (WSL)
