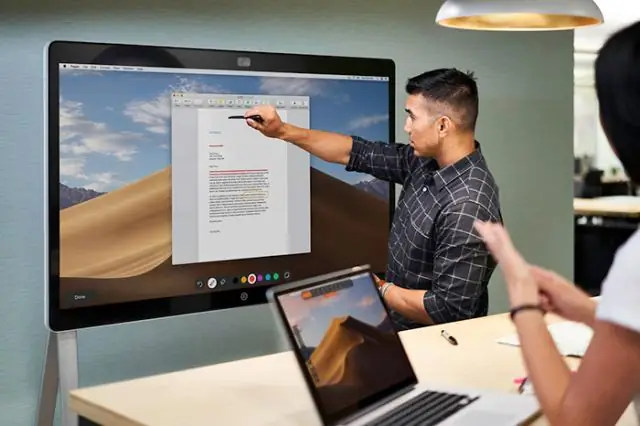
2025 Autor: Lynn Donovan | [email protected]. Naposledy zmenené: 2025-01-22 17:39
Zdieľanie obrazovky - zadarmo.
WebEx Plány stretnutí vám to umožňujú zdieľanie obrazovky s ľuďmi na vašom stretnutí, takže vy môcť všetci vidia to isté v rovnakom čase a rozprávajú sa o tom alebo na tom spoločne pracujú
Môže týmto spôsobom ktokoľvek zdieľať svoju obrazovku vo WebEx?
In Webex Stretnutie s vami môžete zdieľať svoje celý obrazovke ( pracovnej plochy a všetky) alebo len tak a aplikácie.
Niekto sa tiež môže opýtať, ako chytiť loptu vo WebEx? Presuňte loptičku WebEx z posledného prezentujúceho na ďalšieho prezentujúceho.
- Ak si prezeráte miniatúry účastníkov, umiestnite kurzor myši na miniatúru a vyberte Make Presenter.
- Ak zdieľate v režime celej obrazovky, umiestnite kurzor myši na dokovací panel v hornej časti obrazovky, vyberte položku Priradiť > Urobiť prezentujúceho a potom vyberte účastníka.
Okrem toho, môžem zdieľať obrazovku svojho iPhone na WebEx?
iPhone a iPad . vy môže zdieľať tvoj obrazovke počas hovoru alebo stretnutia Webex Tímy foriPhone a iPad použitím iOS 11.1 alebo novší. Zdieľanie obrazovky vyžaduje, aby ste mali Obrazovka Nahrávanie povolené. Prejdite do Nastavenia > Ovládacie centrum > Prispôsobiť ovládacie prvky a klepnite na Obrazovka Nahrávanie na aktiváciu.
Ako môžem zdieľať svoju obrazovku?
Zdieľanie vášho Obrazovka Kliknite na Zdieľať obrazovku na paneli s nástrojmi vašej schôdze. Vyberte obrazovke chceš zdieľam . Vyberte obrazovke chceš zdieľam . Môžete si tiež vybrať individuálnu aplikáciu, ktorá je už otvorená na vašom počítači, pracovnej ploche alebo na tabuli.
Odporúča:
Ako môžem zdieľať údaje na Airtel 2019?

Airtel Data Share: Viac informácií S jednou osobou môžete zdieľať maximálne 200 MB údajov. Ak chcete zdieľať svoje dáta, vytočte *141# na svojom telefóne, potom vyberte možnosť „zdieľať údaje“alebo vyberte možnosť Darovanie alebo Me2U. Údaje môžete zdieľať maximálne s 2 príjemcami denne
Ako môžem s niekým zdieľať priečinok na Disku Google?

Rovnako ako súbory, môžete sa rozhodnúť zdieľať iba s konkrétnymi ľuďmi. V počítači prejdite na adresu drive.google.com. Kliknite na priečinok, ktorý chcete zdieľať. Kliknite na položku Zdieľať. V časti „Ľudia“zadajte e-mailovú adresu alebo skupinu Google, s ktorou chcete zdieľať. Ak chcete vybrať, ako môže osoba používať priečinok, kliknite na šípku nadol. Kliknite na tlačidlo Odoslať
Ako môžem zdieľať tlačiareň v systéme Windows 10?
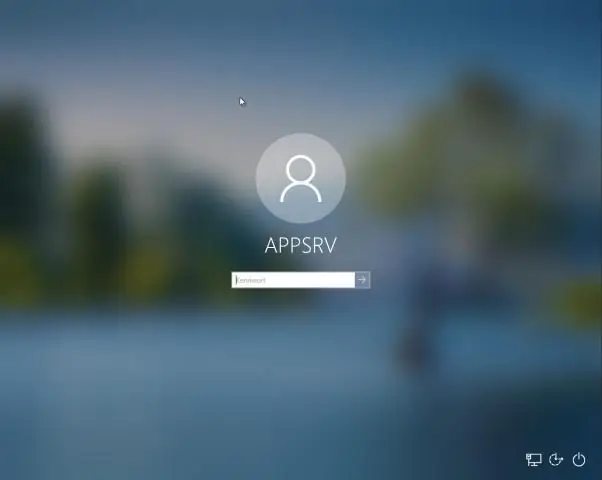
Zdieľanie tlačiarní cez sieť v systéme Windows 10 Kliknite pravým tlačidlom myši na tlačiareň a potom kliknite na položku Vlastnosti tlačiarne. Kliknite na Štart > Nastavenia > Zariadenia a potom otvorte prepojenie Zariadenia a tlačiarne. Kliknite pravým tlačidlom myši na tlačiareň a potom kliknite na položku Vlastnosti tlačiarne. Ak chcete tlačiareň zdieľať, vyberte kartu Zdieľanie a potom začiarknite políčko
Ako môžem zdieľať svoju obrazovku so systémom Windows 10?
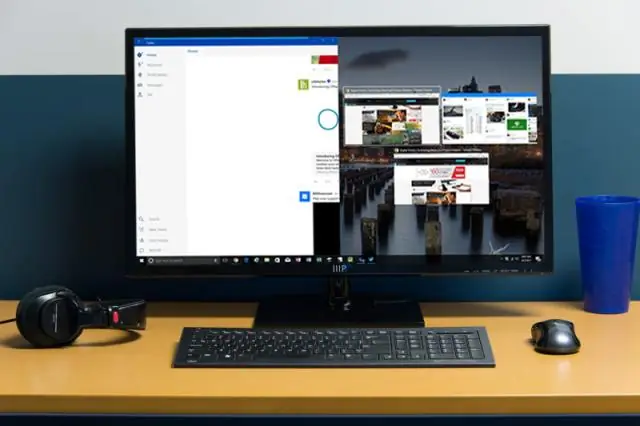
Zrkadlenie obrazovky v systéme Windows 10: Ako zmeniť váš počítač na bezdrôtový displej Otvorte centrum akcií. Kliknite na Pripojiť. Kliknite na položku Premietanie do tohto počítača. Z horného rozbaľovacieho menu vyberte možnosť „Dostupné všade“alebo „Dostupné všade v zabezpečených sieťach“
Ako môžem zdieľať svoju aplikáciu Reagovať?

Krok 1 – Zdieľanie vašich komponentov # Install Bit. # Importujte prostredie na zostavenie a vykreslenie komponentov. # Začnite sledovať svoje komponenty React + testovacie súbory. # Označte 9 komponentov Bit sleduje. # Exportujte komponenty do svojej zbierky. # Importujte komponent do projektu. # Skontrolujte stav vašich komponentov
