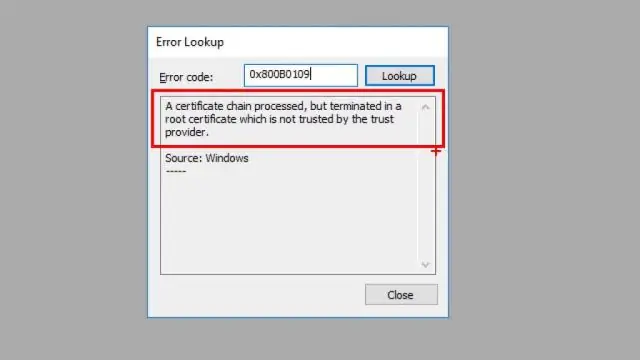
Obsah:
2025 Autor: Lynn Donovan | [email protected]. Naposledy zmenené: 2025-01-22 17:39
„Ako môžem opraviť proces Windows Shell Experience Host, ktorý využíva príliš veľa pamäte/CPU? '
- Aktualizujte svoj OS.
- Vypnite prezentáciu na pozadí pracovnej plochy v počítači.
- Zakázať automatickú zmenu farby.
- Spustite kontrolu systémových súborov.
- Obmedzte využitie procesora.
- Opraviť vaše problémy s registrom.
- Skontrolujte, či sa v počítači nenachádza škodlivý softvér.
Tiež je potrebné vedieť, či môžem zakázať hostiteľa prostredia Windows Shell?
Nie ty môcť 't zakázať “ WindowsShell Experience Host “a aj tak by ste nemali. Je to dôležitá súčasť poskytovania vizuálov, ktoré vidíte Windows 10. Ty môcť dočasne ukončite úlohu, aby ste zistili, či je to tak bude vyriešiť váš problém. Windows bude po niekoľkých sekundách automaticky reštartujte úlohu.
Tiež viete, čo je hostiteľ infraštruktúry Shell? Hostiteľ infraštruktúry Shell je základná súčasť systému Windows. Sihost.exe spúšťa súbor Hostiteľ infraštruktúry Shell . Toto je kritická súčasť systému Windows a nemala by sa odstraňovať. Okná Hostiteľ infraštruktúry Shell má za úlohu zvládnuť niekoľko grafických prvkov rozhrania OS vrátane priehľadnosti panela úloh a ponuky Štart.
Ako týmto spôsobom zakážem prostredie Windows?
Zakázanie klasického prostredia v systéme Windows 10
- Kliknite pravým tlačidlom myši na ikonu ponuky Štart.
- Kliknite na Nastavenia.
- Začiarknite políčko Zobraziť všetky nastavenia v okne nastavení klasického prostredia.
- Kliknite na kartu Všeobecné správanie.
- Zrušte začiarknutie políčka „Spustiť automaticky pre tohto používateľa“.
- Nakoniec, aby ste teraz zatvorili klasický shell, kliknite pravým tlačidlom myši na ikonu StartMenu a kliknite na Exit.
Čo je ServiceShell?
ServiceShell je užívateľom definovaný správca služieb Windows. s ServiceShell , môžete zaregistrovať svoj normálny aplikačný program ako službu a jednoducho ho spravovať. ServiceShell systematicky kontroluje každú zaregistrovanú službu, je pripravený na systémové chyby, vypína problémy užívateľom definovaných služieb.
Odporúča:
Ako nastavím premenné prostredia v Eclipse?
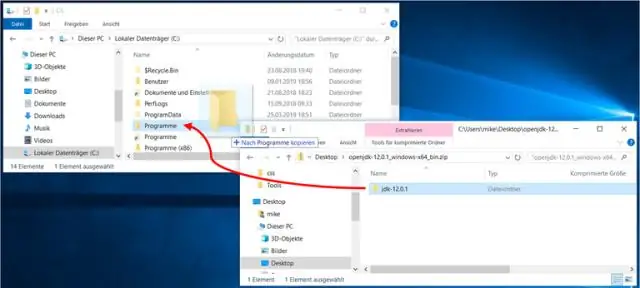
Ak chcete nastaviť premenné prostredia: V zobrazení Projekty C/C++ vyberte projekt. Kliknite na Spustiť > Spustiť alebo Spustiť > Ladiť. V poli Konfigurácie rozbaľte položku C/C++ Local. Vyberte konfiguráciu spustenia alebo ladenia. Kliknite na kartu Prostredie. Vykonajte jeden z nasledujúcich krokov: Zadajte názov do poľa Názov. Zadajte hodnotu do poľa Hodnota
Ako nastavím cestu GeckoDriver v premenných prostredia?
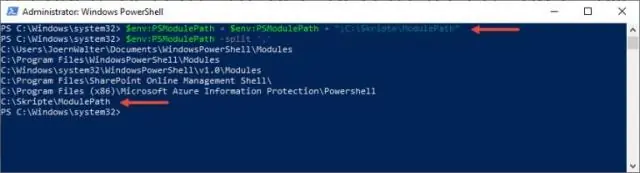
Kroky na pridanie cesty do systémovej premennej PATH Environmentálna premenná V systéme Windows kliknite pravým tlačidlom myši na Tento počítač alebo Tento počítač. Vyberte Vlastnosti. Vyberte rozšírené systémové nastavenia. Kliknite na tlačidlo Premenné prostredia. V časti Systémové premenné vyberte PATH. Kliknite na tlačidlo Upraviť. Kliknite na tlačidlo Nový. Prilepte cestu k súboru GeckoDriver
Ako odovzdám premennú prostredia v spustení Docker?
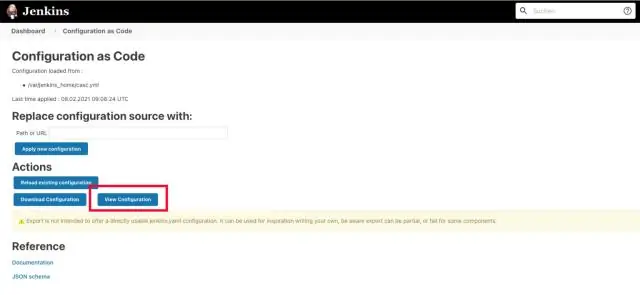
Nastaviť premenné prostredia (-e, --env, --env-file) Pri spustení príkazu klient Docker CLI skontroluje hodnotu, ktorú má premenná vo vašom lokálnom prostredí, a odovzdá ju kontajneru. Ak nie je zadané žiadne = a táto premenná nie je exportovaná do vášho lokálneho prostredia, premenná nebude v kontajneri nastavená
Ako pridám stĺpec hostiteľa do Wireshark?
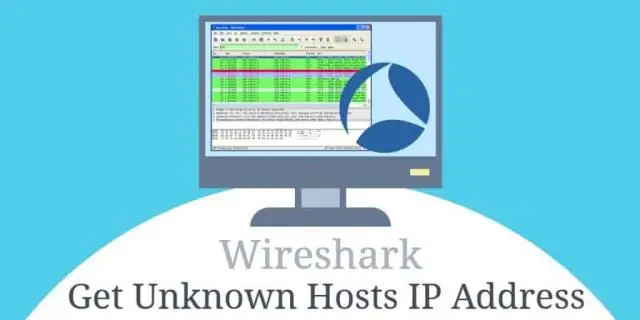
V programe Wireshark stlačte Ctrl + Shift + P (alebo vyberte položku > preferencie). Na ľavom paneli kontextového okna predvolieb vyberte položku Stĺpce. V dolnej časti kliknite na položku Pridať. Pomenujte názov hostiteľa nového stĺpca
Ako pridám doménu a hostiteľa na môj web DigitalOcean?
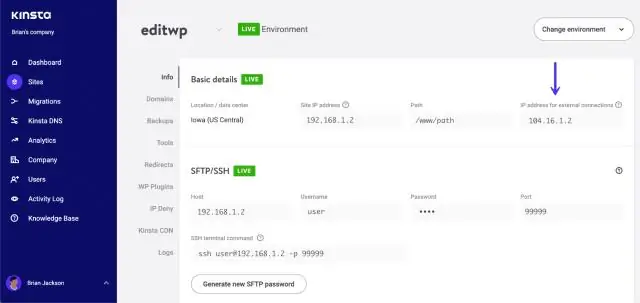
Ak chcete pridať doménu z ovládacieho panela, otvorte ponuku Vytvoriť a kliknite na položku Domény/DNS. Tým sa dostanete na kartu Domény v sekcii Siete. Do poľa Zadajte doménu zadajte svoju doménu a potom kliknite na Pridať doménu
