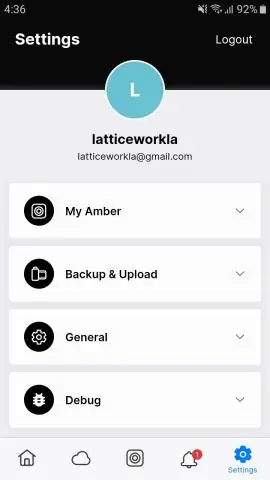
2025 Autor: Lynn Donovan | [email protected]. Naposledy zmenené: 2025-01-22 17:39
Ako sa prihlásiť do svojho účtu Google pomocou Chrome foriOS
- Spustiť prehliadač Chrome aplikácia od a Vaša domovská obrazovka iPhone alebo iPad.
- Klepnite na a ikonu ponuky v horná navigácia.
- Prejdite nadol na a dole a klepnite na Nastavenia.
- The úplne prvá možnosť, ktorú vidíte Prihláste sa do prehliadača Chrome .
Ako sa týmto spôsobom prihlásim do svojho účtu Google na svojom iPhone?
Ak sa chcete prihlásiť do aplikácie Google pomocou svojho účtu Google:
- Na svojom iPhone alebo iPade otvorte aplikáciu Google.
- Pridajte svoj účet Google. Ak chcete prvýkrát pridať účet: Klepnite na Prihlásiť sa.
- Vyberte účet, ktorý chcete použiť. (Ak nie je v zozname, vyberte Pridať účet a postupujte podľa krokov na prihlásenie.)
Tiež viete, ako sa odhlásim z prehliadača Google Chrome na svojom iPhone? Odhláste sa z prehliadača Chrome
- Na zariadení iPhone alebo iPad otvorte aplikáciu Chrome.
- Vpravo dole klepnite na položku Ďalšie nastavenia.
- Klepnite na svoje meno.
- Klepnite na položku Odhlásiť sa z prehliadača Chrome.
Ako v tomto ohľade synchronizujem svoj iPhone s prehliadačom Google Chrome?
Keď prepnete svoj synchronizačný účet, všetky vaše záložky, história, heslá a ďalšie synchronizované informácie sa skopírujú do vášho nového účtu
- Na zariadení iPhone alebo iPad otvorte aplikáciu Chrome.
- Klepnite na položku Ďalšie nastavenia.
- Klepnite na svoje meno.
- Klepnite na položku Synchronizovať.
- V časti Synchronizovať do klepnite na účet, s ktorým chcete synchronizovať alebo pridať nový účet.
- Vyberte možnosť Zlúčiť moje údaje.
Ako sa prihlásite do prehliadača Google Chrome?
Kroky na prihlásenie do prehliadača Chrome
- Otvorte Chrome.
- V pravom hornom rohu kliknite na tlačidlo so svojím menom alebo ľuďmi.
- Kliknite na položku Prihlásiť sa do prehliadača Chrome.
- Prihláste sa pomocou svojho účtu Google.
- Ak chcete prispôsobiť nastavenia synchronizácie, kliknite na položku Ďalšie nastavenia Rozšírené nastavenia synchronizácie.
Odporúča:
Ako prenesiem heslá prehliadača Chrome z jedného počítača do druhého?

Krok 1: Exportujte údaje z prehliadača Chrome Kliknite na ponuku Chrome na paneli s nástrojmi a vyberte položku Nastavenia. Kliknite na položku Heslá. Kliknite nad zoznamom uložených hesiel a vyberte možnosť „Exportovať heslá“. Kliknite na „Exportovať heslá“a ak sa zobrazí výzva, zadajte heslo, ktoré používate na prihlásenie do počítača. Uložte súbor na plochu
Ako odstránim tlačiareň z prehliadača Chrome?
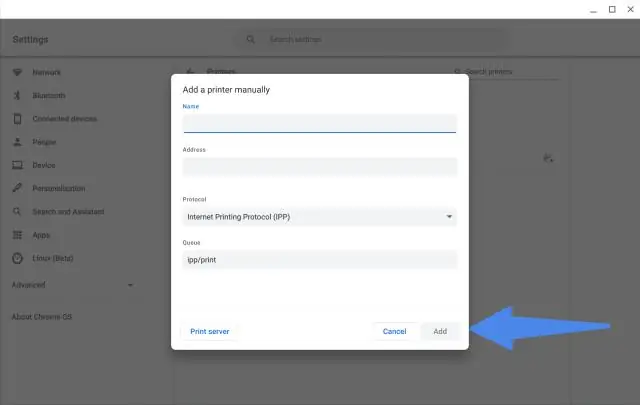
Kroky Otvorte Google Chrome. Kliknite na tlačidlo „Prispôsobiť a ovládať“. Prejdite nadol v ponuke a vyberte položku „Nastavenia“. Na novej karte prehliadača sa otvorí ponuka Nastavenia. Kliknite na „Zobraziť rozšírené nastavenia…“Posuňte sa nadol na kartu Nastavenia a kliknite na odkaz „Zobraziť rozšírené nastavenia“
Ako získam certifikáty z prehliadača Chrome?
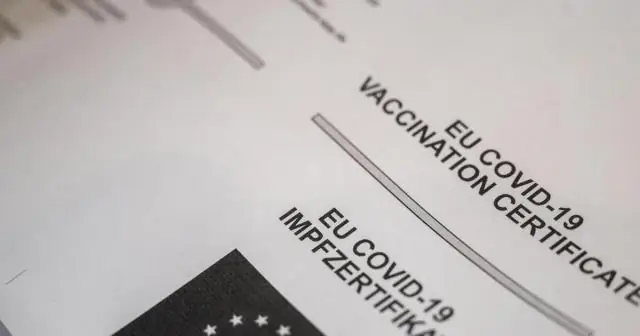
Inštalácia v prehliadači Chrome pre OS Windows Spustí sa sprievodca importom certifikátu. Vyberte súbor certifikátu a dokončite sprievodcu. Nainštalovaný certifikát sa zobrazí na karte „Dôveryhodné koreňové certifikačné autority“
Ako importujem obľúbené položky z prehliadača Internet Explorer 11 do prehliadača Chrome?
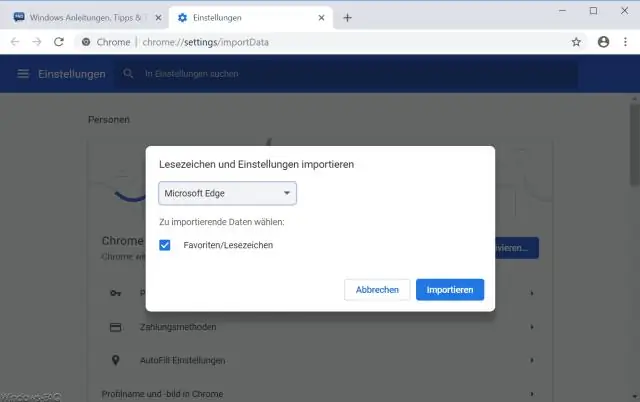
Ak chcete importovať záložky z väčšiny prehliadačov, ako sú Firefox, Internet Explorer a Safari: V počítači otvorte Chrome. Vpravo hore kliknite na položku Viac. Vyberte položku Záložky Importovať záložky a nastavenia. Vyberte program, ktorý obsahuje záložky, ktoré chcete importovať. Kliknite na položku Importovať. Kliknite na Hotovo
Môžem importovať heslá z prehliadača Chrome do prehliadača Firefox?
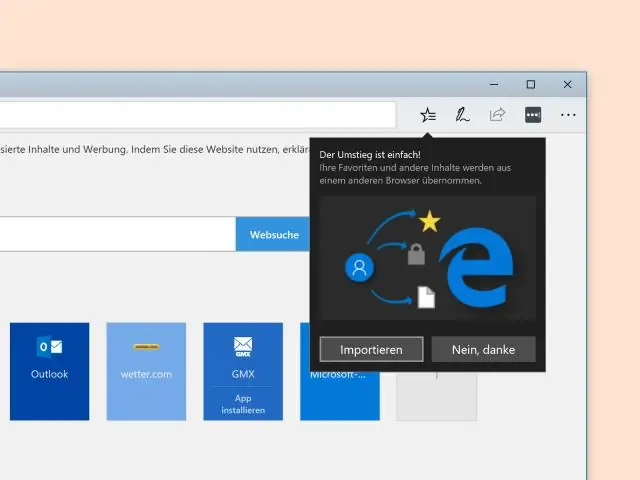
Po vytvorení účtu kliknite na „Importovať“a importujte svoje heslá zo správcu hesiel Chrome. Spustite Firefox. Kliknutím na „Nástroje“a „Doplnky“prejdite na stránku doplnkov Mozilla. Zadajte názov rozšírenia správcu hesiel, ktoré ste nainštalovali v prehliadači Chrome, a kliknutím na tlačidlo „Pridať do Firefoxu“nainštalujte doplnok
