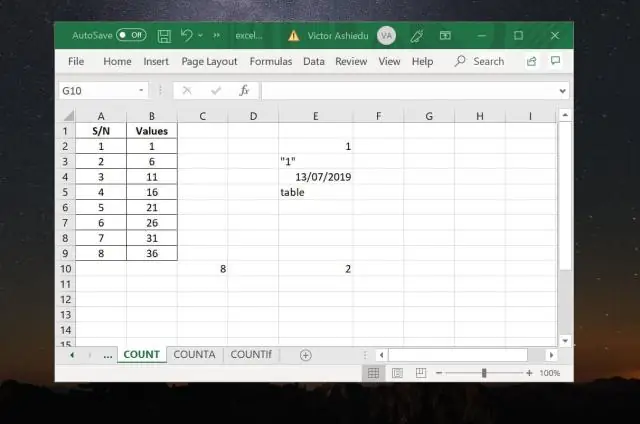
- Autor Lynn Donovan [email protected].
- Public 2024-01-18 08:28.
- Naposledy zmenené 2025-01-22 17:39.
Získajte výsledky svojho dotazu TFS v Exceli
- Bežať Excel .
- Otvorte čistý a úplne nový pracovný hárok (alebo kartu, akokoľvek to chcete nazvať)
- Prejdite na kartu „Tím“na páse s nástrojmi (mala by tam byť, inak skúste nainštalovať „Team Explorer“) a vyberte „Nový zoznam“
- Pripojte sa tvojmu TFS server a vyberte svoj TFS dopyt.
Podobne, ako exportujem z TFS do excelu?
Export TFS backlog do Excelu
- Otvorte program Microsoft Excel.
- Prejdite na kartu Tím, prvá dostupná možnosť je Nový zoznam.
- Kliknite na Nový zoznam a získate pripojenie k TFS.
- Vyberte si svoj tímový projekt.
- Potom získate pole Nový zoznam, kde si môžete vybrať svoj dopyt nevybavených žiadostí v „Zozname dopytov“.
- Kliknite na tlačidlo OK, vybraný výsledok dotazu sa exportuje do súboru Excel.
Podobne, ako sa pripojím k TFS? Ak sa chcete jednoducho pripojiť k TFS bez otvorenia projektu, aby ste mohli prehľadávať a pracovať na TFS, postupujte takto:
- V hlavnom hornom menu kliknite na "Nástroje".
- Kliknite na "Pripojiť k Team Foundation Server".
- Na pripojenie k.
- Vyberte požadovaný projekt TFS z "Tímové projekty" a kliknite na "OK".
Tiež sme sa pýtali, môžeme exportovať testovacie prípady z TFS do Excelu?
1 odpoveď. Pre vyvážajúcich do Excel , môžeš vyberte možnosť Tlačiť alebo e-mailom z ponuky Export dialógovom okne a potom v dialógovom okne Tlač vyberte možnosť Zrušiť. Zobrazia sa údaje pre správu. Vyberte testovacie prípady a súvisiace kroky môžeš skopírujte a vložte do a Excel ak vy chcieť.
Čo je Team Foundation Add v Exceli?
Jess Collicott. Po použití aktualizácie Visual Studio na vašu pracovnú stanicu možno zistíte, že Team Foundation Add -in sa nepodarilo načítať. Toto je funkcia, ktorá poskytuje „ Tím “ Excel v ponuke pásu s nástrojmi a tiež vám umožňuje exportovať zoznam pracovných položiek z Visual Studio do Excel formát.
Odporúča:
Ako prepojím svoju bezdrôtovú tlačiareň s notebookom?

Pripojte sa k sieťovej tlačiarni (Windows). Otvorte Ovládací panel. Dostanete sa k nemu z ponuky Štart. Vyberte „Zariadenia a tlačiarne“alebo „Zobraziť zariadenia a tlačiarne“. Kliknite na položku Pridať tlačiareň. Vyberte možnosť „Pridať sieť, bezdrôtovú tlačiareň alebo tlačiareň Bluetooth“. Vyberte sieťovú tlačiareň zo zoznamu dostupných tlačiarní
Ako prepojím dve zariadenia so systémom Android?

Ďalšie informácie získate od výrobcu zariadenia. Otvorte na svojom zariadení aplikáciu Nastavenia. Klepnite na položku Pripojené zariadenia Predvoľby pripojeniaBluetooth. Uistite sa, že je zapnuté rozhranie Bluetooth. Klepnite na položku Spárovať nové zariadenie. Klepnite na názov zariadenia Bluetooth, ktoré chcete spárovať s telefónom alebo tabletom. Postupujte podľa všetkých krokov na obrazovke
Ako prepojím marketingový cloud s cloudom služieb?

Nastavenie cloudu služieb pre pripojenie marketingového cloudu V cloude služieb prejdite na Nastavenie. Kliknite na Vytvoriť. Kliknite na položku Aplikácie. Kliknite na položku Nový. Ak chcete vytvoriť aplikáciu, zadajte štítok a názov aplikácie Marketing Cloud. V prípade potreby pridajte logo. Prispôsobte si karty a pridajte Marketing Cloud, Odosielanie e-mailov a Odosielanie Analytics
Ako prepojím git s githubom?
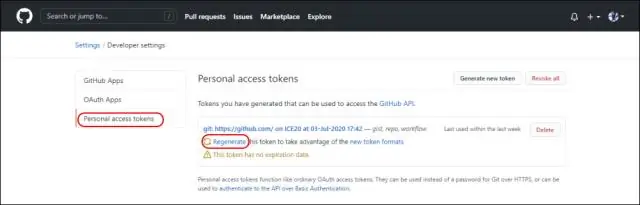
Vytvorte nové úložisko na GitHub. Otvorte TerminalTerminalGit Bash. Zmeňte aktuálny pracovný adresár na svoj lokálny projekt. Inicializujte lokálny adresár ako úložisko Git. Pridajte súbory do svojho nového lokálneho úložiska. Odovzdajte súbory, ktoré ste umiestnili do svojho lokálneho úložiska
Ako prepojím svoj git s githubom?

Prvýkrát s git a github Získajte účet github. Stiahnite si a nainštalujte git. Nastavte git pomocou svojho používateľského mena a e-mailu. Otvorte terminál/shell a napíšte: Nastaviť ssh na vašom počítači. Páči sa mi príručka Rogera Penga na nastavenie prihlásenia bez hesla. Prilepte svoj verejný kľúč ssh do nastavení účtu github. Prejdite do nastavení účtu github
