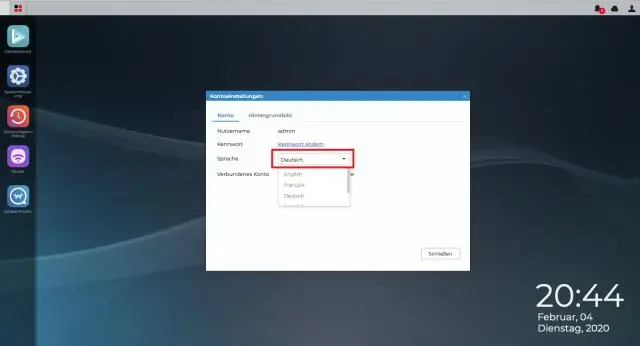
Obsah:
2025 Autor: Lynn Donovan | [email protected]. Naposledy zmenené: 2025-01-22 17:39
Ak to chcete urobiť, kliknite na Nástroje > Možnosti > 3D zobrazenie v ponuke Nástroje (pre Mac vyberte Google Zem >Predvoľby > 3D zobrazenie) a zmeniť a ElevationExaggeration obrázok. Môžete ho nastaviť na ľubovoľnú hodnotu od 1 do 3 vrátane desatinných čiarok. Bežný nastavenie je 1,5, čo je zrejmé, ale prirodzené nadmorská výška vzhľad.
Ako teda môžem zmeniť nadmorskú výšku v aplikácii Google Earth?
Zmeňte nastavenia nadmorskej výšky
- Otvorte aplikáciu Google Earth.
- Na ľavom paneli v časti Moje miesta kliknite pravým tlačidlom myši na značku miesta, ktorej nadmorskú výšku chcete zmeniť. Windows, Linux: Kliknite na PropertiesAltitude.
- Do poľa Nadmorská výška môžete zadať hodnotu v metroch pre ľubovoľné nastavenie okrem Pripevnené k zemi a Pripevnené k morskému dnu.
Okrem toho, ako môžem v aplikácii Google Earth prepnúť na 2d? Ak chcete prepínať medzi budovami 3D a 2D, postupujte podľa nasledujúcich krokov:
- Na počítači otvorte aplikáciu Google Earth.
- V ľavom hornom rohu kliknite na ponuku.
- V zozname kategórií kliknite na položku Štýl mapy.
- Posuňte zobrazenie nadol na „Zapnúť budovy 3D“a kliknite na prepínač na „zapnuté“alebo „vypnuté“podľa vašich preferencií.
Ako zmením zobrazenie v aplikácii Google Earth, ak to ponechám na očiach?
Zmeňte zobrazenie
- Prepínanie medzi zobrazením zhora nadol a orbitálnym 3D zobrazením: V pravom dolnom rohu kliknite na 3D.
- Orientácia na sever: V pravom dolnom rohu kliknite na kompas.
- Preletieť do vašej aktuálnej polohy: V pravom dolnom rohu kliknite na položku Moja poloha.
- Otočte mapu: V pravom dolnom rohu dvakrát kliknite na kompas.
Ako zobrazím historické obrázky v aplikácii Google Earth?
Ak chcete vidieť, ako sa obrázky v priebehu času menili, pozrite si prechody mapy na časovej osi
- Otvorte aplikáciu Google Earth.
- Nájdite miesto.
- Kliknite na položku Zobraziť historické snímky alebo nad zobrazovačom 3D kliknite na položku Čas.
Odporúča:
Ako sa vrátite v čase v aplikácii Google Earth 2019?
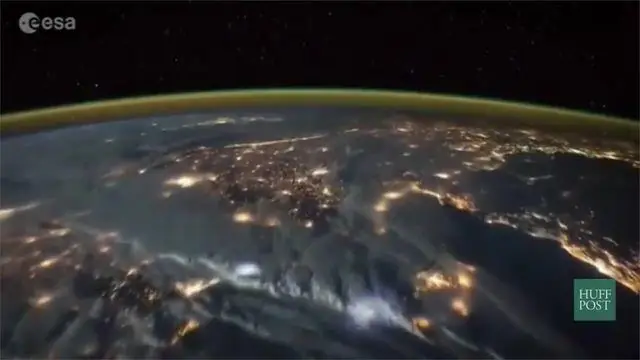
Kliknite na „Zobraziť“na paneli s ponukami v hornej časti obrazovky a potom na „Historické snímky“. 5. V hornej časti zobrazovača 3D sa otvorí lišta, ktorá vám umožní posúvať sa späť v čase. Mapa sa bude meniť, keď budete rolovať v čase
Ako zobrazím rôzne roky v aplikácii Google Earth?
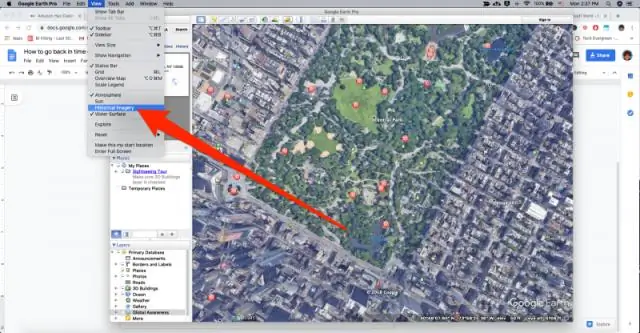
Ak chcete vidieť, ako sa obrázky v priebehu času menili, pozrite si prechody mapy na časovej osi. Otvorte aplikáciu Google Earth. Nájdite miesto. Kliknite na položku Zobraziť historické snímky alebo nad zobrazovačom 3D kliknite na položku Čas
Ako zobrazím Street View v aplikácii Google Earth?
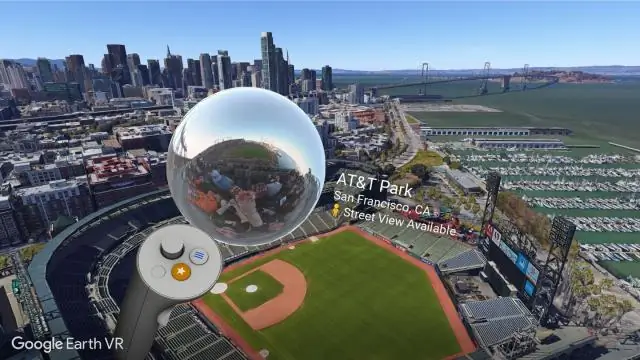
Počítače Navigujte na miesto na mape. Priblížte si miesto, ktoré chcete vidieť, pomocou: myši alebo touchpadu. Klávesové skratky. Pod ovládacími prvkami navigácie vpravo uvidíte panáčika. Potiahnite panáčika do oblasti, ktorú chcete vidieť. Aplikácia Earth zobrazí snímky Street View. V pravom hornom rohu kliknite na položku Budova
Ako nakreslím cestu v aplikácii Google Earth?
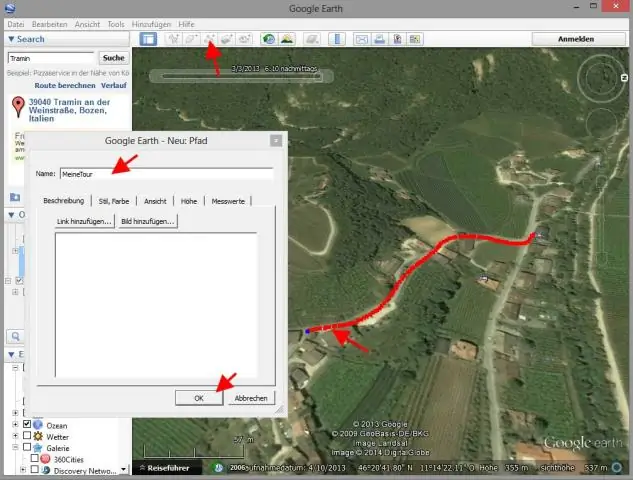
Nakreslite cestu alebo mnohouholník Otvorte aplikáciu Google Earth. Prejdite na miesto na mape. Nad mapou kliknite na Pridať cestu. Ak chcete pridať tvar, kliknite na položku Pridať mnohouholník. Zobrazí sa dialógové okno „Nová cesta“alebo „Nový mnohouholník“. Ak chcete nakresliť čiaru alebo tvar, ktorý chcete, kliknite na počiatočný bod na mape a potiahnite. Kliknite na koncový bod. Kliknite na tlačidlo OK
Ako zobrazím plochý pohľad v aplikácii Google Earth?
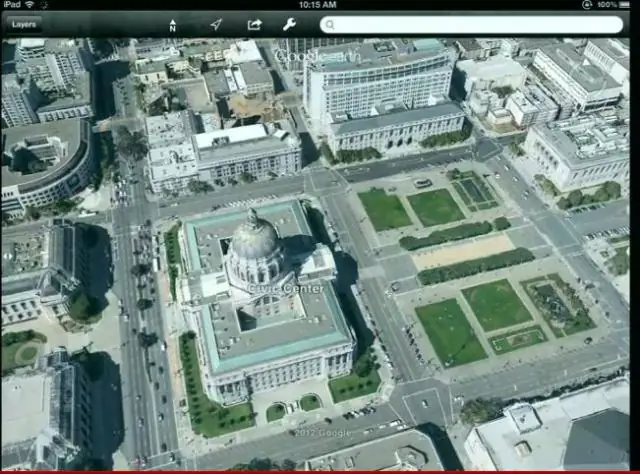
Aplikácia Google Earth predvolene nakloní zobrazenie pri priblížení. Je lepšie pozerať sa priamo na zem, ale Google nám poskytuje šikmý pohľad. (Mimochodom, jedným zo spôsobov, ako pohľad narovnať, je stlačiť písmeno „R“na klávesnici.) Ak chcete priblížiť bez nakláňania, kliknite na „Nástroje“v ponuke Google Earth
