
2025 Autor: Lynn Donovan | [email protected]. Naposledy zmenené: 2025-01-22 17:39
Môžeš importovať a exportovať príbehy používateľov z Microsoft Team Foundation Server (TFS) a Azure DevOps Služby (predtým známe ako Visual Studio Online).
- Otvorte alebo vytvorte tok.
- Pripojte sa k TFS.
- Otvor.
- Choďte na.
- Vyberte príbehy používateľov to chceš exportovať a typ export .
Okrem toho, ako exportujem pracovné položky z Azure DevOps?
Z akéhokoľvek dotazu môžete export zoznam pracovné predmety ako zoznam oddelený čiarkami. Jednoducho otvorte dopyt, vyberte ikonu akcií a vyberte si Export do CSV. Vyžaduje Azure DevOps Server 2019 Update 1 alebo novšia verzia.
Následne je otázkou, ako exportujem dotaz VST do excelu? A: Ak chcete export a dotaz do Excelu , môžete to urobiť z Excel alebo Vizuálne štúdio /Team Explorer. Alebo k export a dopyt priamo z webového portálu Dotazy stránku, nainštalujte VSTS Otvoriť v Excel Rozšírenie Marketplace. Toto rozšírenie sa pridá do položky Otvoriť v Excel odkaz na panel s nástrojmi dopyt stránka s výsledkami.
Tiež viete, ako exportujem používateľský príbeh z TFS do Excelu?
Export TFS backlog do Excelu
- Otvorte program Microsoft Excel.
- Prejdite na kartu Tím, prvá dostupná možnosť je Nový zoznam.
- Kliknite na Nový zoznam a získate pripojenie k TFS.
- Vyberte si svoj tímový projekt.
- Potom získate pole Nový zoznam, kde si môžete vybrať svoj dopyt nevybavených žiadostí v „Zozname dopytov“.
- Kliknite na tlačidlo OK, vybraný výsledok dotazu sa exportuje do súboru Excel.
Ako exportujem výsledok dotazu do TFS?
Odpovede
- Z výsledku dotazu vyberte pracovné položky, ktoré chcete exportovať.
- Stlačte Ctrl+C alebo otvorte vyskakovacie menu kliknutím na ikonu šípky nadol naľavo od jednej z vybratých pracovných položiek a kliknutím na kopírovať (v spodnej časti)
- Stlačte Ctrl+C.
- Prilepiť do Excelu.
Odporúča:
Ako exportujem testovací prípad z Azure DevOps?
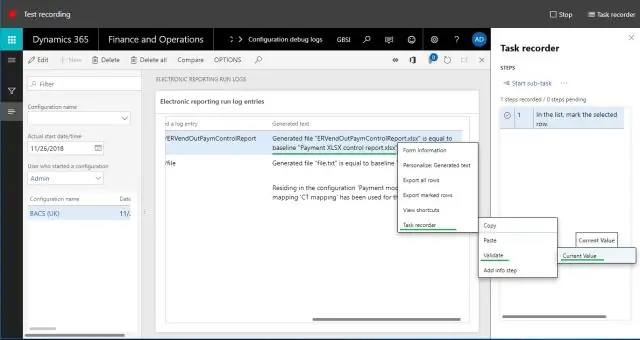
Kroky na export testovacích prípadov z možnosti Export Z webového portálu prejdite na požadovaný testovací plán. Vyberte Testovací plán a Testovací balík, odkiaľ chcete exportovať testovacie prípady. Kliknite pravým tlačidlom na Test Suite, odkiaľ chcete exportovať testovacie prípady. Kliknite na odkaz Exportovať
Ako zmením používateľský shell v systéme Linux?
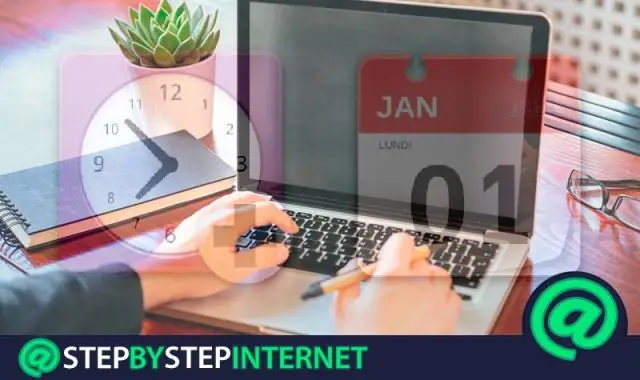
Ak chcete zmeniť svoj shell pomocou chsh: cat /etc/shells. V príkazovom riadku uveďte zoznam dostupných shellov vo vašom systéme pomocou cat/etc/shell. chsh. Zadajte chsh (pre „zmeniť shell“). /bin/zsh. Zadajte cestu a názov vašej novinky. su - tvoj. Zadajte su - a svoje ID používateľa, aby ste sa znova prihlásili, aby ste si overili, že všetko funguje správne
Čo je to používateľský príbeh v Jira?
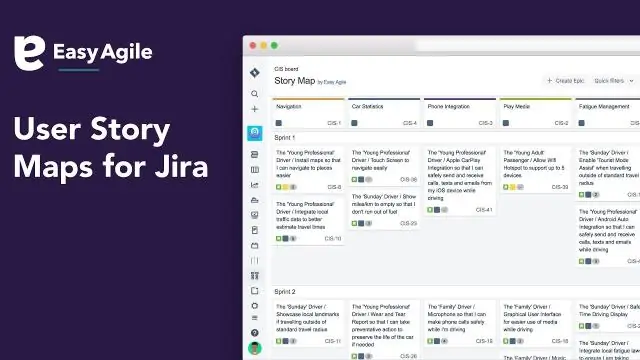
Úvod do príbehov používateľov v Jira Príbeh používateľa je krátky a zjednodušený popis funkcie v systéme, ktorý sa vyvíja. Najdôležitejšia vec na používateľských príbehoch je skutočnosť, že sú rozprávané z pohľadu používateľa; osoba, ktorá bude túto schopnosť využívať
Kedy bolo naposledy zmenené heslo pre používateľský účet v službe Active Directory?

Môžete skontrolovať informácie o poslednej zmene hesla pre používateľský účet v službe Active Directory. Informácie o poslednej zmene hesla sú uložené v atribúte s názvom „PwdLastSet“. Hodnotu „PwdLastSet“môžete skontrolovať pomocou nástroja Microsoft „ADSI Edit“
Ako exportujem pracovné položky z Azure DevOps?

Z ľubovoľného dotazu môžete exportovať zoznam pracovných položiek ako zoznam oddelený čiarkami. Jednoducho otvorte dopyt, vyberte ikonu akcií a vyberte Exportovať do CSV. Vyžaduje Azure DevOps Server 2019 Update 1 alebo novšiu verziu
