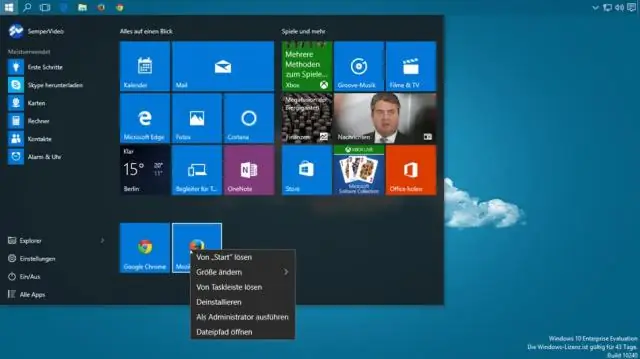
2025 Autor: Lynn Donovan | [email protected]. Naposledy zmenené: 2025-06-01 05:11
Použit LATEX , najprv vytvoríte súbor pomocou jednoduchého textového editora (napríklad WinShell alebo WinEdt na Windows ) a dajte mu názov končiaci na. tex. V tomto súbore vy typu text vášho dokumentu aj príkazy na jeho formátovanie. Potom existujú dva spôsoby spracovania a tlače súboru.
Ako v tomto ohľade spustím LaTeX v systéme Windows?
Windows
- Krok 1 - Choďte na miktex.org.
- Krok 2 - Otvorte sekciu sťahovania.
- Krok 3 - Stiahnite si MiKTeX.
- Krok 4 - Spustite inštalačný program MiKTeX.
- Krok 5 - Vyberte automatickú inštaláciu chýbajúcich balíkov.
- Krok 6 - Otvorte TeXworks. V tomto bode je inštalácia dokončená.
- Krok 7 - Napíšte kód a stlačte kompilovať.
- Krok 8 - Užite si svoj úplne prvý dokument.
Okrem vyššie uvedeného, aký je najlepší editor LaTeX? Najlepší editor LaTeX: 33 najlepších recenzovaných
- TeXmaker. TeXmaker je jedným z najlepších dostupných editorov LaTeXu.
- TeXStudio. TeXStudio je vidlica Texmaker, ktorá prichádza s multiplatformovými funkciami a množstvom prispôsobení.
- Kile. Možno je Kile redaktor; roky si hľadal.
- RTextDoc.
- LyX.
- TeXpen.
- TeXWorks.
- Gummi.
Tiež viete, aký je najlepší editor LaTeX pre Windows?
10 najlepších editorov LaTeX, ktoré by ste mali použiť
- TeXmaker. TeXmaker je jedným z najpopulárnejších, open-source, multiplatformových riešení pre úpravu LaTeXu.
- TeXnicCenter. TeXnicCenter je ďalší skvelý editor LaTeX špeciálne vyvinutý pre operačný systém Windows.
- LyX.
- Textstudio.
- TeXworks.
- Papeeria.
- Na druhej strane.
- Authorea.
Je MikTeX rovnaký ako LaTeX?
MikTeX je špeciálna inštalácia celého balíka TeX. Obsahuje LaTeX , čo je (veľmi) bežne používané rozšírenie základného programu TeX.
Odporúča:
Ako môžem písať vo francúzštine v systéme Windows 10?

Ak chcete pridať nové rozloženie klávesnice v systéme Windows 10, použite tieto kroky: Otvorte Nastavenia. Kliknite na Čas a jazyk. Kliknite na Jazyk. Vyberte predvolený jazyk zo zoznamu. Kliknite na tlačidlo Možnosti. V časti „Klávesnice“kliknite na tlačidlo Pridať klávesnicu. Vyberte nové rozloženie klávesnice, ktoré chcete pridať
Ako môžem písať japonské znaky na svojom počítači?
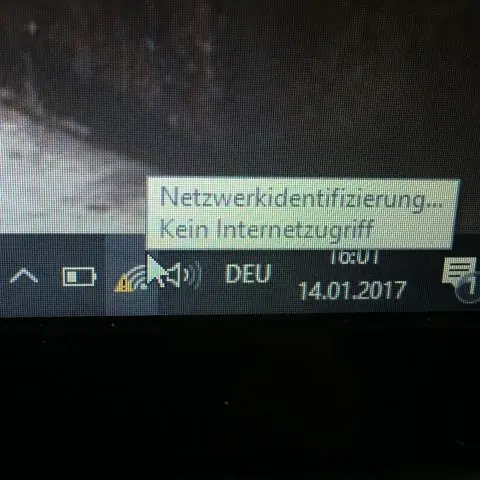
Stlačením klávesov Alt a „~“(vlnovka vľavo od klávesu „1“) rýchlo prepínate medzi anglickým a japonským vstupom. Ak máte japonskú klávesnicu, môžete jednoducho stlačiť ??/?? kľúč, ktorý sa tiež nachádza naľavo od tlačidla „1“. Keď niečo napíšete, stlačte kláves F7, aby ste to rýchlo zmenili na Katakana
Ako môžem písať zvuk?

Tu je podrobný sprievodca hlasovým písaním: Nájdite si tiché miesto. Zapojte sa. Otvorte prázdny dokument Google. Otvorte nástroj Hlasové písanie. Uistite sa, že sa zobrazuje tlačidlo Hlasové písanie. Uistite sa, že máte zapnutý mikrofón a nastavený jazyk. Kliknite na tlačidlo nahrávania a začnite hovoriť. Sledujte, ako prepisujete
Ako môžem písať poznámky na svojom počítači?
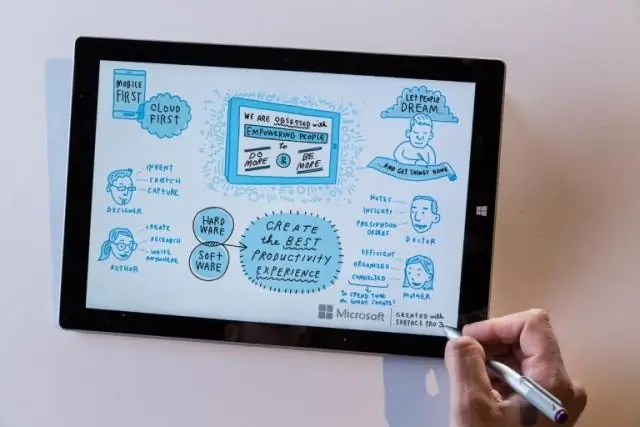
VIDEO Ako môžem v tomto ohľade písať poznámky v systéme Windows? Stlačte malé „+“vľavo hore a objaví sa ďalší štvorec. Opakujte, kým nebudete mať dosť. Alebo môžete kliknúť pravým tlačidlom myši na ikonu na paneli úloh a potom „pridať Poznámka , “alebo použite klávesovú skratku „Ctrl + N.
Ako môžem písať v Gmaile?

V otvorenej schránke doručenej pošty Gmail kliknite na tlačidlo Napísať v ľavom hornom rohu obrazovky. Ak chcete zobraziť formulár Nová správa, kliknite na tlačidlo Napísať. Pomocou šípok maximalizujete formulár. Zadajte e-mailovú adresu, na ktorú chcete poslať správu. Ďalej vyplňte pole Predmet
