
2025 Autor: Lynn Donovan | [email protected]. Naposledy zmenené: 2025-06-01 05:11
Regulárne výrazy (taktiež známy ako regulárny výraz ) sa používajú na vyhľadanie konkrétnych vzorov v zozname. In Google Analytics , regulárny výraz možno použiť na nájdenie čohokoľvek, čo zodpovedá určitému vzoru. Môžete napríklad nájsť všetky stránky v rámci podadresára alebo všetky stránky s reťazcom dopytu dlhším ako desať znakov.
Tiež viete, aký je rozdiel medzi a * v regulárnom výraze?
predstavuje ľubovoľný jeden znak (zvyčajne okrem znaku nového riadku), zatiaľ čo * je kvantifikátor, ktorý znamená nulu alebo viac z predchádzajúce regulárny výraz atóm (znak alebo skupina). ? je kvantifikátor, ktorý znamená nula alebo jedna inštancia z predchádzajúci atóm alebo (v regulárny výraz varianty, ktoré ho podporujú) modifikátor, ktorý nastavuje kvantifikátor
čo je to regulárny filter? A regulárny výraz (niekedy skrátené na regulárny výraz ) je reťazec znakov, ktorý sa používa na vytvorenie vzoru vyhľadávania. Je to podobné ako zástupný znak - pomáha vám to byť cieľavedomejší filtrovanie .., Bodka sa zhoduje s ľubovoľným znakom okrem zalomenia riadku. Napríklad, filtrovanie od megal.
Niekto sa môže tiež opýtať, môžete použiť regulárny výraz vo vyhľadávaní Google?
S cieľom podporiť a vyhľadávanie regulárnych výrazov , pre regulárny výraz dopyt, Google urobí musím zápas proti každému znaku v každej jednej adrese URL, ktorú indexujú. Väčšina ľudí na svete to nechápe regulárne výrazy a netreba to vyhľadávanie pomocou ich. Poznač si to Google kód Vyhľadávanie podporil vyhľadávanie regulárnych výrazov.
Ako môžem použiť filtre služby Google Analytics?
Pridajte existujúce filtre do zobrazenia alebo ich z neho odstráňte
- Prihláste sa do Google Analytics..
- Kliknite na položku Správca a prejdite na zobrazenie, v ktorom chcete pridať alebo odstrániť filtre.
- V stĺpci ZOBRAZENIE kliknite na položku Filtre.
- Kliknite na + Pridať filter.
- Vyberte možnosť Použiť existujúci filter.
- Podľa potreby pridajte alebo odstráňte filtre.
- Kliknite na tlačidlo Uložiť.
Odporúča:
Čo je to regulárny filter?

Regulárny výraz (niekedy skrátený na regulárny výraz) je reťazec znakov, ktorý sa používa na vytvorenie vzoru vyhľadávania. Je to podobné ako zástupný znak – pomáha vám to byť cieľavedomejší pri filtrovaní… Bodka sa zhoduje s ľubovoľným znakom okrem zalomenia riadku. Napríklad filtrovanie podľa megal
Čo je regulárny výraz v jazyku Java?
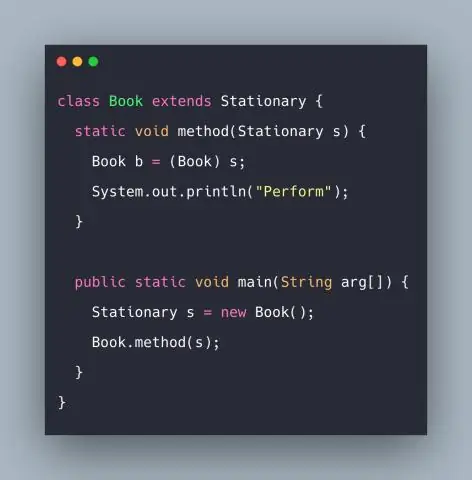
Regular Expressions alebo Regex (v skratke) je API na definovanie vzorov reťazcov, ktoré možno použiť na vyhľadávanie, manipuláciu a úpravu reťazca v jazyku Java. Overenie e-mailu a heslá sú niekoľko oblastí reťazcov, kde sa Regex široko používa na definovanie obmedzení. Regulárne výrazy sú poskytované v jazyku Java. util
Používa Google regulárny výraz?
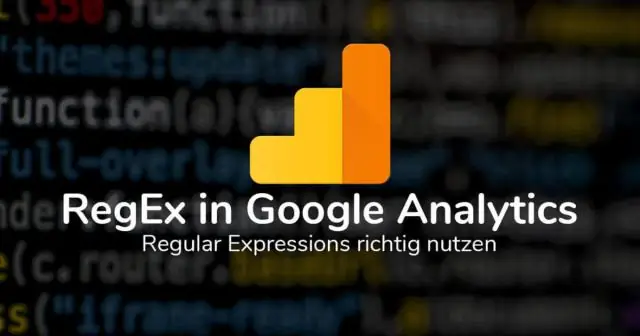
Na to, aby Google podporoval vyhľadávanie podľa regulárneho výrazu, bude musieť v prípade dopytu s regulárnym výrazom porovnať každý znak v každej jednej adrese URL, ktorú indexuje. Väčšina ľudí na svete nerozumie regulárnym výrazom a nepotrebuje ich pomocou nich hľadať. Všimnite si, že vyhľadávanie Google Code podporovalo vyhľadávanie regulárnych výrazov
Je regulárny výraz reťazec?
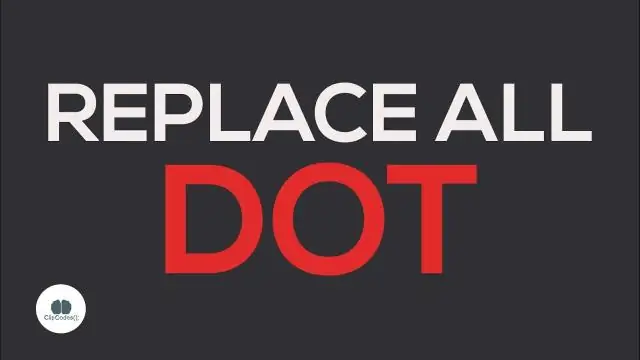
Skratka pre regulárny výraz je regulárny výraz. Vyhľadávací vzor môže byť čokoľvek od jednoduchého znaku, pevného reťazca alebo zložitého výrazu obsahujúceho špeciálne znaky popisujúce vzor. Vzor definovaný regulárnym výrazom sa môže pre daný reťazec zhodovať raz alebo niekoľkokrát alebo sa nezhoduje vôbec
Čo je regulárny výraz v JavaScripte?

Regulárny výraz je objekt, ktorý popisuje vzor znakov. Regulárne výrazy sa používajú na vykonávanie funkcií porovnávania vzorov a funkcií „vyhľadať a nahradiť“v texte
