
2025 Autor: Lynn Donovan | [email protected]. Naposledy zmenené: 2025-01-22 17:39
Krok za krokom sprievodca samoinštaláciou Cox
- Skontrolujte a Vybavenie.
- Nájsť a Ideálne miesto pre Váš modem .
- Vypnite počítače a notebooky.
- Zapojiť a Koaxiálny kábel.
- Pripojte k napájaniu.
- Sledujte a Kroky pre Váš Vybavenie.
- Čakať na a Internetové svetlo.
- Pridajte ethernetový kábel.
Ako v tomto ohľade pripojím svoj panoramatický modem Cox?
Zástrčka vo vašom prvom podu do aktívnej elektrickej zásuvky vo vašej domácnosti. Na tvojom Panoramatický V mobilnej aplikácii Wifi klepnite na Viac. Klepnite na Pridať zariadenie a vyberte Cox Zariadenie. Vyberte Panoramatický Wifi moduly.
Tiež viete, ako nastavím bezdrôtový smerovač Cox? Ako pripojiť bezdrôtový smerovač k vysokorýchlostnému Cox
- Vložte jeden koniec ethernetového kábla do „ethernetového“portu umiestneného na zadnej strane vysokorýchlostného modemu Cox.
- Zasuňte napájací kábel do zadnej časti bezdrôtového smerovača.
- Vložte ďalší ethernetový kábel do jedného zo štyroch portov „Local Area Network“na zadnej strane bezdrôtového smerovača.
Ako teda pripojím svoj panoramatický smerovač?
Komu prístup tvoj Panoramatický Nastavenia Wi-Fi cez webový prehliadač, prejdite na wifi.cox.com a zadajte svoje primárne ID používateľa a heslo Cox. Poznámka: Hosťovské siete so samostatným názvom siete WiFi nie sú dostupné.
Potrebujem router s panoramatickým WiFi Cox?
The Panoramatické Wifi Brána je jediná Wifi Modem Cox ponuky na prenájom. Toto zariadenie kombinuje káblový modem DOCSIS 3.1 (3.0 pre Internet Starter, Internet Essential a Internet Preferred) s výkonným 2-portovým gigabitovým káblovým router , dvojpásmové bezdrôtové 802.11 AC router ktorý tiež podporuje 802.11 A/G/N.
Odporúča:
Ako nastavím Google ako svoj domov?
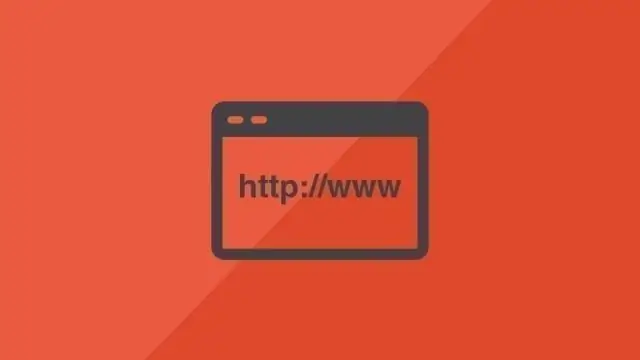
Nastavte Google ako predvolený vyhľadávací nástroj Kliknite na ikonu Nástroje úplne vpravo v okne prehliadača. Vyberte možnosti internetu. Na karte Všeobecné nájdite sekciu Vyhľadávanie a kliknite na položku Nastavenia. Vyberte položku Google. Kliknite na Nastaviť ako predvolené a kliknite na Zavrieť
Ako si nastavím svoj UC e-mail?
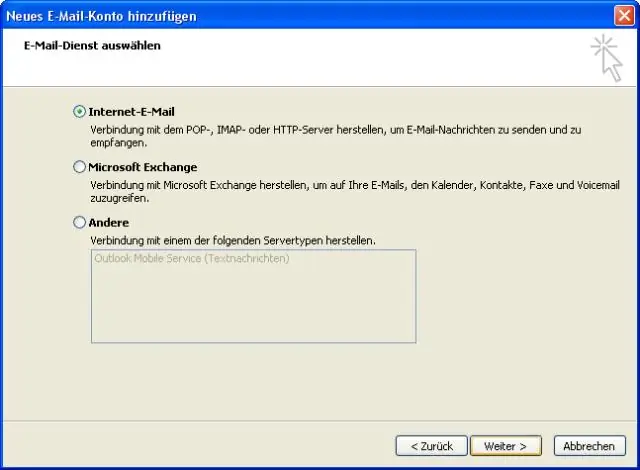
Nastavenie e-mailu Office 365 pre aplikáciu Outlook Stiahnite si aplikáciu Outlook cez obchod s aplikáciami pre iOS alebo Android. Otvorte aplikáciu a zadajte svoju e-mailovú adresu UC [email protected] (pre fakultu/zamestnancov) alebo [email protected] (pre študentov) a potom kliknite na Pridať účet. Potom budete vyzvaní na zadanie používateľského mena a hesla
Ako nastavím svoj domáci telefón AT&T?
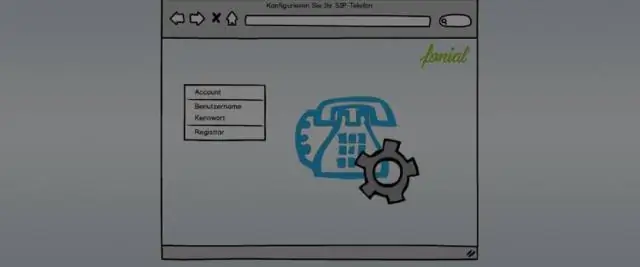
VIDEO Podobne sa možno pýtať, ako zaregistrujem svoj bezdrôtový telefón AT&T do mojej základne? stlačte a podržte SLÚCHADLO LOCATOR (alebo NÁJSŤ SLÚCHADLO ), lokalizované na základ , asi štyri sekundy, kým a Svieti kontrolka IN USE základ vzrušuje.
Ako si nastavím svoj charterový email na svojom počítači?
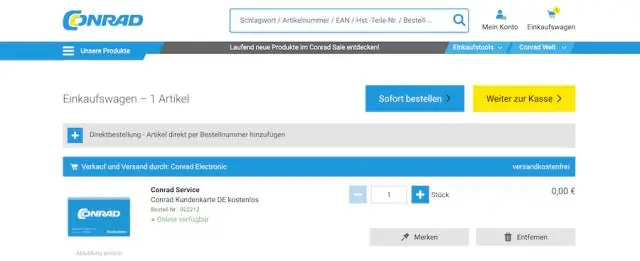
Ako typ účtu vyberte „POP3“. Ak k svojmu e-mailovému účtu budete pristupovať iba z počítača, ktorý používate, zadajte do poľa Server prichádzajúcej pošty „pop.charter.net“. Ak plánujete používať viacero počítačov alebo mobilných zariadení, zadajte „imap.charter.net“. Do poľa Server odchádzajúcej pošty zadajte „smtp.charter.net“
Ako si nastavím svoj vlastný TeamSpeak 3 server?

Ako vytvoriť server TeamSpeak 3 v systéme Windows Krok 1 – Stiahnite si a rozbaľte server TeamSpeak 3. Najprv si stiahnite serverový softvér TeamSpeak 3 pre OS Windows. Krok 2 – Spustite inštalačný program servera TeamSpeak 3. Otvorte extrahované súbory servera TS3 a spustite inštalačný program thets3server.exe. Krok 3 – Pripojte sa cez klienta TeamSpeak 3
