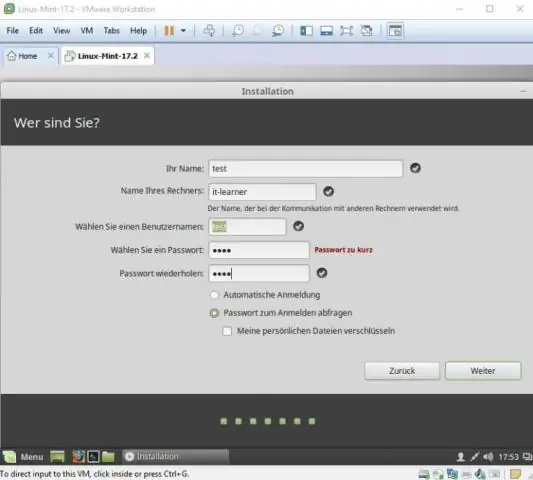
2025 Autor: Lynn Donovan | [email protected]. Naposledy zmenené: 2025-01-22 17:39
Časť 2 Inštalácia operačného systému
- Otvorte VMware .
- Kliknite na položku Súbor.
- Zadajte podrobnosti o operačnom systéme.
- Pomenujte svoj virtuálny počítač.
- Nastavte veľkosť disku.
- Prispôsobte si virtuálny hardvér svojho virtuálneho počítača.
- Nastavte virtuálny počítač na začať .
- Počkajte na dokončenie inštalácie.
Tiež som sa spýtal, ako spustím VMware?
Komu začať virtuálny stroj z príkazového riadku, použite vmware príkaz. Pozrite si časť Používanie vmware Príkaz. Môžete začať virtuálny počítač z ponuky VM alebo z panela nástrojov. Keď používate ponuku VM, môžete si vybrať mäkkú alebo tvrdú možnosť alebo začať virtuálny počítač v režime nastavenia systému BIOS.
ako spustím súbor VMX na pracovnej stanici VMware? Ak chcete upraviť súbor.vmx:
- Vypnite virtuálny počítač.
- Nájdite súbory virtuálneho počítača.
- Otvorte konfiguračný súbor virtuálneho počítača (.vmx) v textovom editore.
- Podľa potreby pridajte alebo upravte riadky.
- Po dokončení uložte zmeny pomocou možnosti uloženia v textovom editore.
- Ukončite textový editor.
Vzhľadom na to, ako môžem používať pracovnú stanicu VMware?
Ak chcete vytvoriť virtuálny počítač pomocou VMwareWorkstation:
- Spustite VMware Workstation.
- Kliknite na položku Nový virtuálny stroj.
- Vyberte typ virtuálneho počítača, ktorý chcete vytvoriť, a kliknite na tlačidlo Ďalej:
- Kliknite na tlačidlo Ďalej.
- Vyberte svoj hosťujúci operačný systém (OS) a potom kliknite na tlačidlo Ďalej.
- Kliknite na tlačidlo Ďalej.
- Zadajte kód Product Key.
- Vytvorte si používateľské meno a heslo.
Aké je využitie pracovnej stanice VMware?
Pracovná stanica VMware je softvér virtuálneho stroja, ktorý je použité pre počítače x86 a x86-64 na spustenie viacerých operačných systémov na jednom fyzickom hostiteľskom počítači. Každý virtuálny počítač môže súčasne spustiť jednu inštanciu ľubovoľného operačného systému (Microsoft, Linux atď.).
Odporúča:
Ako presuniem fotografiu z iPhoto na pracovnú plochu?
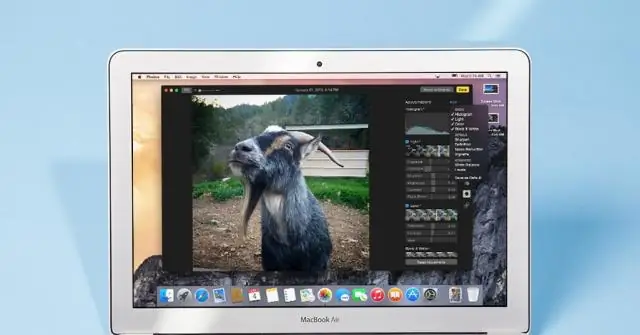
Ako presunúť fotografiu z iPhoto na pracovnú plochu Kliknutím na náhľadovú fotografiu ju vyberte kliknutím pravým tlačidlom myši a myšou ju presuňte na plochu alebo do priečinka
Ako rozšírim svoju pracovnú plochu v systéme Windows pomocou druhého monitora?

Kliknite pravým tlačidlom myši na ľubovoľnú prázdnu oblasť pracovnej plochy a potom kliknite na položku Rozlíšenie obrazovky. (Snímka obrazovky pre tento krok je uvedená nižšie.) 2. Kliknite na rozbaľovací zoznam Viacnásobné zobrazenia a potom vyberte Rozšíriť tieto obrazovky alebo Duplikovať tieto obrazovky
Ako si stiahnem Adobe Flash Player na pracovnú plochu?

Nainštalujte Flash Player v piatich jednoduchých krokoch Skontrolujte, či je Flash Player nainštalovaný na vašom počítači. Prehrávač Flash Player je predinštalovaný pomocou programu InternetExplorer v systéme Windows 8. Stiahnite si najnovšiu verziu prehrávača Flash Player. Nainštalujte Flash Player. Povoľte vo svojom prehliadači Flash Player. Skontrolujte, či je nainštalovaný prehrávač Flash Player
Ako môžem z práce vzdialene oddialiť pracovnú plochu svojmu domácemu počítaču?
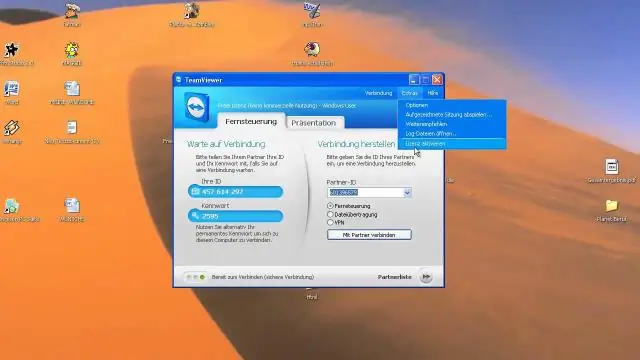
Nastaviť pracovný počítač Kliknite na tlačidlo 'Štart', kliknite pravým tlačidlom myši na 'Počítač' a potom vyberte 'Vlastnosti'. Kliknite na ponuku „Vzdialené nastavenia“a vyberte kartu „Vzdialené“. Začiarknite možnosť „Povoliť pripojenia vzdialenej pomoci k tomuto počítaču“. Kliknite na „Vybrať používateľov“a „Pridať“v dialógovom okne Remote DesktopUsers
Ako zmením svoju doménu na pracovnú skupinu v systéme Windows 10?
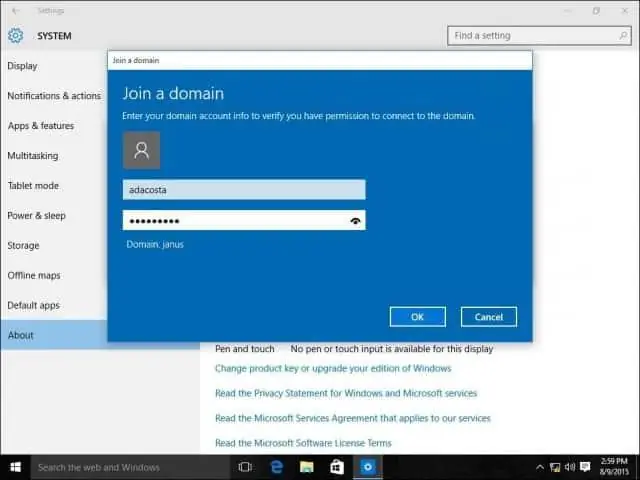
Zmena názvu pracovnej skupiny v systéme Windows 10 Stlačte klávesové skratky Win + R na klávesnici. Otvoria sa rozšírené vlastnosti systému. Prejdite na kartu Názov počítača. Kliknite na tlačidlo Zmeniť. Vyberte Pracovná skupina v časti Člen a zadajte požadovaný názov pracovnej skupiny, ku ktorej sa chcete pripojiť alebo ju vytvoriť. Reštartujte Windows 10
