
2025 Autor: Lynn Donovan | [email protected]. Naposledy zmenené: 2025-01-22 17:39
Kliknite na tlačidlo Otvoriť a Súbor tlačidlo. Navigujte okolo výber súborov , vyber súbor a kliknite na tlačidlo Otvoriť v dialógovom okne. Použite Uložiť a Súbor tlačidlo na zobrazenie dialógového okna uloženia. Skúsiť použitie všetky ovládacie prvky na výber súborov.
Podobne, ako importujem JFileChooser?
Zobrazte jednoduchý dialóg na otvorenie súboru pomocou JFileChooser
- Pridajte požadované príkazy importu: import javax.swing. JFileChooser;
- Vytvorte novú inštanciu triedy JFileChooser: JFileChooser fileChooser = new JFileChooser();
- Nastaviť aktuálny adresár:
- Zobrazte dialógové okno:
- Skontrolujte, či používateľ vyberie súbor alebo nie:
- Vyzdvihnite vybraný súbor:
- A celý útržok kódu je nasledovný:
Podobne, ako zapisujete do súboru v jazyku Java? FileWriter: FileWriter je najjednoduchší spôsob, ako napísať súbor v jazyku Java . Poskytuje preťaženie písať spôsob písať int, bajtové pole a reťazec do Súbor . Môžete tiež písať časť poľa String alebo bajt pomocou FileWriter. FileWriter zapisuje priamo do Súbory a mal by sa používať iba vtedy, keď je počet zápisov menší.
Následne si možno položiť otázku, čo je JFileChooser v Jave?
JFileChooser je súčasťou java Hojdací balík. The java Balík Swing je súčasťou JavaTM Foundation Classes (JFC). Java Swing poskytuje komponenty, ako sú tlačidlá, panely, dialógy atď. JFileChooser je jednoduchý a efektívny spôsob, ako vyzvať používateľa, aby si vybral súbor alebo adresár.
Čo je JOptionPane v jazyku Java?
Java JOptionPane . The JOptionPane trieda sa používa na poskytovanie štandardných dialógových okien, ako je dialógové okno so správou, dialógové okno na potvrdenie a dialógové okno na zadanie. Tieto dialógové okná sa používajú na zobrazenie informácií alebo získanie vstupu od používateľa. The JOptionPane trieda zdedí triedu JComponent.
Odporúča:
Ako môžem použiť nástroj na vyplnenie v animácii Adobe?

Použitie jednofarebnej výplne pomocou inšpektora vlastností Vyberte uzavretý objekt alebo objekty na ploche. Vyberte položku Okno > Vlastnosti. Ak chcete vybrať farbu, kliknite na ovládací prvok Farba výplne a vykonajte jeden z nasledujúcich krokov: Vyberte vzorku farby z palety. Do poľa zadajte hexadecimálnu hodnotu farby
Ako môžem použiť nástroj na rýchly výber vo Photoshope CC 2019?

Urobte výber pomocou nástroja Rýchly výber Vyberte nástroj Rýchly výber na paneli Nástroje. Začiarknite možnosť Automatické vylepšenie na paneli Možnosti. Kliknite a potiahnite cez oblasť, ktorú chcete vybrať. Nástroj automaticky vyberie podobné tóny a zastaví sa, keď nájde okraje obrázka
Ako funguje nástroj na výber farieb?

Výber farieb. Nástroj na výber farby sa používa na výber farby na ľubovoľnom obrázku otvorenom na obrazovke. Kliknutím na bod na obrázku môžete zmeniť aktívnu farbu na tú, ktorá sa nachádza pod ukazovateľom
Ako môžem použiť gumu na odstránenie odstránených súborov?

Trvalé odstránenie súborov pomocou nástroja Guma Ak chcete vymazať súbor alebo priečinok, kliknite pravým tlačidlom myši na súbor alebo priečinok, umiestnite kurzor myši na položku Guma a potom kliknite na položku Vymazať. Kliknutím na tlačidlo Áno potvrďte, že chcete vymazať vybraté položky. Po dokončení úlohy sa v oblasti oznámení systému zobrazí upozornenie
Ako môžem použiť 7zip na extrahovanie súborov RAR?
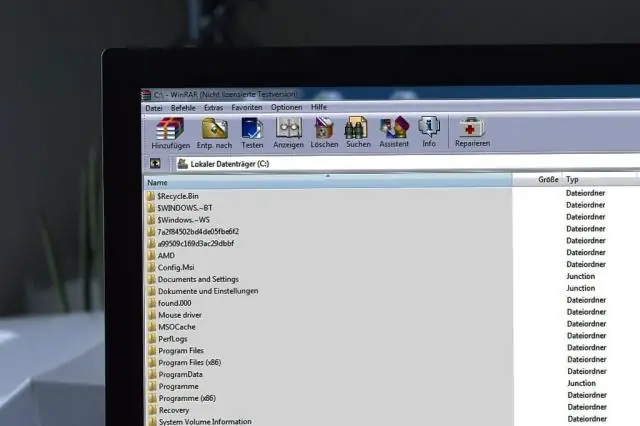
Vyberte súbor, ktorý chcete extrahovať z archívu ZIP/RAR/7. A – Vyberte súbor, ktorý chcete extrahovať z archívu ZIP/RAR/7z. A – Keď sa zobrazí ponuka, umiestnite kurzor myši na „7-zip“A – Dokončite extrahovaný súbor. A – Kliknite pravým tlačidlom myši na súbor, v ponuke vyberte Z-zip. A – Kliknite na tlačidlo „Extrahovať“
