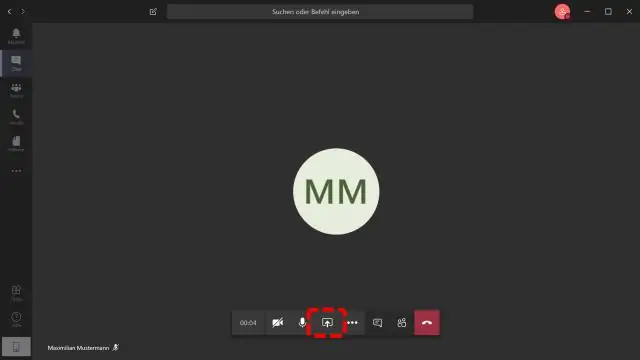
Obsah:
2025 Autor: Lynn Donovan | [email protected]. Naposledy zmenené: 2025-01-22 17:39
Nájdite si svoje webkamera v časti Fotoaparáty, Zobrazovacie zariadenia alebo Ovládače zvuku, videa a hier. Stlačte a podržte (alebo kliknite pravým tlačidlom myši) a meno tvojho webkamera a potom vyberte položku Vlastnosti. Vyberte vodič kartu, vyberte vodič Podrobnosti a vyhľadajte názov súboru, ktorý obsahujestream.sys.
V súvislosti s tým, ako získam prístup k svojej webovej kamere v systéme Windows 10?
Otvorte aplikáciu Fotoaparát v systéme Windows 10
- Ak chcete otvoriť webovú kameru alebo fotoaparát, vyberte tlačidlo Štart a potom v zozname aplikácií vyberte Fotoaparát.
- Ak chcete fotoaparát používať v iných aplikáciách, vyberte tlačidlo Štart, vyberte Nastavenia > Súkromie > Fotoaparát a potom zapnite možnosť Povoliť aplikáciám používať môj fotoaparát.
Po druhé, prečo moja webová kamera nefunguje so systémom Windows 10? Ak ste integrovaný webkamera je nefunguje kvôli Windows 10 aktualizácia, problém je pravdepodobne spôsobené chybnými ovládačmi alebo konfliktmi ovládačov. Komu opraviť a problém , môžete postupovať podľa pokynov nižšie. Najprv prejdite do Správcu zariadení a zistite, či je vedľa položky žltá značka webkamera zariadenie.
Okrem toho, ako preinštalujem ovládač webovej kamery Windows 10?
Preinštalujte ovládač zariadenia
- Do vyhľadávacieho poľa na paneli úloh zadajte správcu zariadenia a potom vyberte položku Správca zariadení.
- Kliknite pravým tlačidlom myši (alebo stlačte a podržte) názov zariadenia a vyberte možnosť Odinštalovať.
- Reštartujte počítač.
- Windows sa pokúsi preinštalovať ovládač.
Ako aktivujem webovú kameru?
Ako povoliť / zakázať kameru (alebo webovú kameru) v systéme Windows 10
- Otvorte aplikáciu Nastavenia stlačením klávesovej skratky Windows + I alebo kliknutím na ikonu Nastavenia v ponuke Štart v systéme Windows 10.
- V okne Nastavenia kliknite na položku Súkromie.
- V ľavom paneli vyberte Fotoaparát. Uvidíte možnosť, ktorá hovorí „Povoliť aplikáciám používať môj fotoaparát“.
Odporúča:
Ako nájdem svoje zásady hesiel pre Office 365?
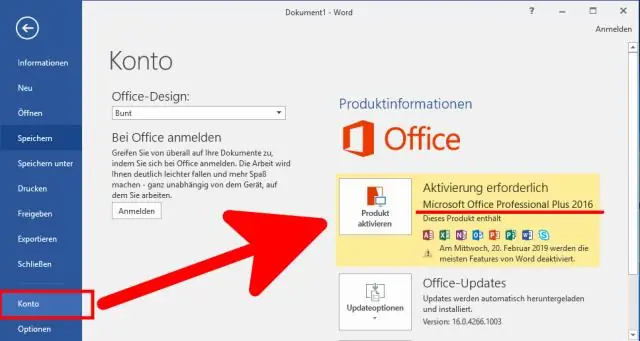
V centre spravovania prejdite do časti Nastavenia > Nastavenia. Prejdite na stránku Zabezpečenie a ochrana osobných údajov. Ak nie ste globálnym správcom Office 365, možnosť Zabezpečenie a ochrana osobných údajov sa vám nezobrazí. Vyberte možnosť Zásady uplynutia platnosti hesla
Čo je ovládač webovej kamery?

Ovládač webovej kamery je program, ktorý umožňuje komunikáciu medzi vašou webovou kamerou (zabudovanou alebo externou v počítači) a počítačom. Ak ste aktualizovali svoj operačný systém alebo iný súvisiaci hardvér alebo softvér, možno budete musieť aktualizovať aj ovládače webovej kamery
Ako nainštalujem ovládače webovej kamery?

Inštalácia ovládača z disku Zapojte webovú kameru do USB portu vášho počítača. Vložte disk s ovládačom do diskovej jednotky počítača. Počkajte, kým sa disk automaticky nezavedie. Ak nie, kliknite na „Tento počítač“a potom kliknite na písmeno jednotky CD/DVD. Vyberte možnosť „Inštalovať“alebo „Nastaviť“. Postupujte podľa pokynov na obrazovke
Ako aktualizujem ovládače webovej kamery?
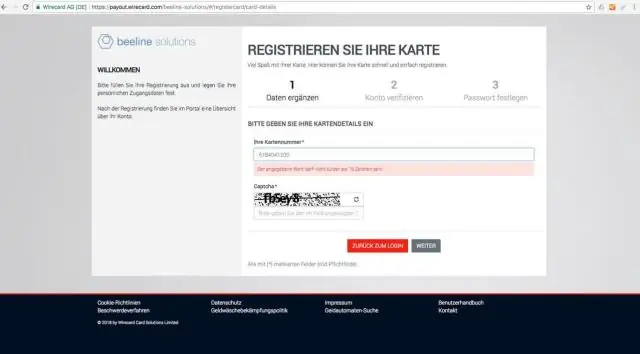
Pripojte fotoaparát k počítaču, kliknite pravým tlačidlom myši na položku Tento počítač a vyberte položku Vlastnosti. Vyberte Hardvér a potom kliknite na Správca zariadení. Nájdite svoj fotoaparát. Vyberte kartu ovládačov a kliknite na tlačidlo Aktualizovať
Ako zmením tvar svojej webovej kamery na OBS?

V súčasnosti neexistuje spôsob, ako takto zmeniť tvar webovej kamery. Môžete orezať hornú/dolnú/ľavú/pravú stranu, ale nemôžete použiť masku. Budete to však môcť urobiť v prepísaní OBS. Ľudia zatiaľ napodobňujú okrúhle webkamery tým, že majú prekrytie s okrúhlym výrezom
