
Obsah:
2025 Autor: Lynn Donovan | [email protected]. Naposledy zmenené: 2025-06-01 05:11
V súčasnosti neexistuje žiadny spôsob zmeniť tvar ofa webkamera ako to. Môžete orezať hornú/dolnú/ľavú/pravú stranu, ale nemôžete použiť masku. Budete to môcť urobiť v OBS prepísať však. Zatiaľ ľudia napodobňujú kolo webkamery tým, že má prekrytie s kruhovým výrezom.
Ako teda orezám webovú kameru na OBS?
Odtiaľto jednoducho kliknite na požadovaný zdroj plodina , podržte kláves alt a potom presuňte ohraničovací rámček tam, kam chcete plodina . Môžete kliknúť na ktorúkoľvek stranu poľa, ale môžete vybrať aj roh plodina dve strany naraz. Môžete vrátiť späť orezanie pretiahnutím boxbacku von.
Okrem toho, ako maskujete v Obs? Ako vytvoriť masku obrázka v OBS
- Pridajte dva zdroje videa. Uistite sa, že vrstva videa, na ktorú chcete použiť masku obrázka, je vrchná vrstva.
- Vyberte 'Obrázková maska/Zmiešanie' Kliknite na '+' nachádzajúce sa v časti 'Filtre efektov'.
- Nakonfigurujte masku obrázka.
- Zmeniť veľkosť a presunúť vrstvu.
- Hotový!
Vzhľadom na to, ako môžem zmeniť veľkosť niečoho v OBS?
Aby ste mohli scénu upravovať, musíte buď streamovať alebo zobrazovať ukážku
- Polohovanie. Ak chcete zmeniť umiestnenie vybratého zdroja, jednoducho kliknite a potiahnite ho.
- Zmena veľkosti. Ak chcete zmeniť veľkosť zdroja, podržte myš nad okrajmi alebo rohmi výberového obdĺžnika, potom jednoducho kliknite a potiahnite.
- Orezanie.
- Strečing.
- Klávesové skratky.
Ako pridám webovú kameru do štúdia OBS?
Ako pridať webovú kameru do OBS
- Vyberte zariadenie na zachytávanie videa. Kliknite na symbol + v časti Zdroje.
- Pomenujte vrstvu. Pri pridávaní viacerých vrstiev je dôležité zabezpečiť, aby ste vrstvu označili.
- Vyberte zariadenie. a) V rozbaľovacej ponuke „zariadenia“vyberte webovú kameru.
- Voliteľné - Pridanie mikrofónu webovej kamery.
- Na karte Zvuk vyberte webovú kameru.
- Hotový!
Odporúča:
Ako nájdem ovládač webovej kamery pre Windows 10?
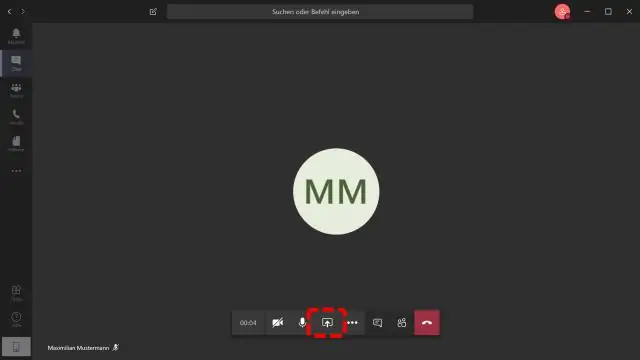
Nájdite svoju webovú kameru v časti Fotoaparáty, Zariadenia na spracovanie obrazu alebo Ovládače zvuku, videa a hier. Stlačte a podržte (alebo kliknite pravým tlačidlom myši) názov svojej webovej kamery a potom vyberte položku Vlastnosti. Vyberte kartu Driver, vyberte tlačidlo DriverDetails a vyhľadajte názov súboru, ktorý obsahujestream.sys
Potrebujem na svojej webovej stránke zásady ochrany osobných údajov?

Áno, prevažná väčšina webových stránok potrebuje zásady ochrany osobných údajov, až na pár výnimiek. Hlavnou výnimkou je, že nepotrebujete Zásady ochrany osobných údajov, ak nezhromažďujete žiadne osobné informácie od používateľov webových stránok. Osobné informácie zahŕňajú veci ako meno, e-mailová adresa a telefónne číslo
Ako nainštalujem ovládače webovej kamery?

Inštalácia ovládača z disku Zapojte webovú kameru do USB portu vášho počítača. Vložte disk s ovládačom do diskovej jednotky počítača. Počkajte, kým sa disk automaticky nezavedie. Ak nie, kliknite na „Tento počítač“a potom kliknite na písmeno jednotky CD/DVD. Vyberte možnosť „Inštalovať“alebo „Nastaviť“. Postupujte podľa pokynov na obrazovke
Môžem na svojej webovej stránke použiť obrázky Canva?
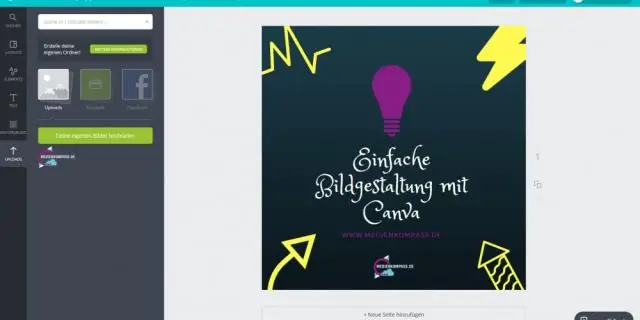
Všetky bezplatné médiá na Canva je možné použiť zadarmo na komerčné a nekomerčné použitie. Ak fotografia, ikona, hudobná stopa, video alebo iné médium obsahuje identifikovateľnú osobu, miesto, logo alebo ochrannú známku, uistite sa, že ste skontrolovali zdroj alebo ak si nie ste istí, kontaktujte nás
Ako aktualizujem ovládače webovej kamery?
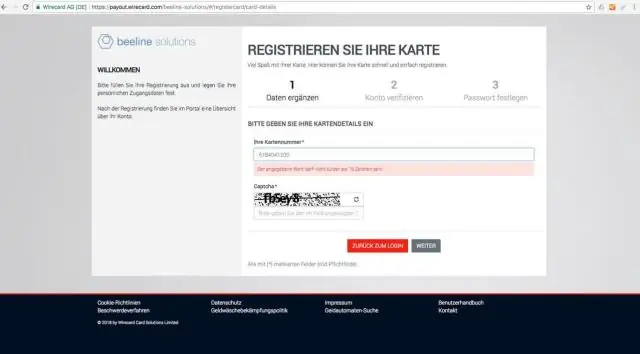
Pripojte fotoaparát k počítaču, kliknite pravým tlačidlom myši na položku Tento počítač a vyberte položku Vlastnosti. Vyberte Hardvér a potom kliknite na Správca zariadení. Nájdite svoj fotoaparát. Vyberte kartu ovládačov a kliknite na tlačidlo Aktualizovať
