
2025 Autor: Lynn Donovan | [email protected]. Naposledy zmenené: 2025-01-22 17:39
Ak chcete inovovať virtuálny hardvér na viacerých virtuálnych počítačoch:
- Štart a vSphere C# Client alebo vSphere Web Client a prihláste sa a vCenter Server.
- Vyberte hostiteľ alebo klaster, ktorý obsahuje virtuálne stroje do upgrade .
- Kliknite virtuálne stroje tab.
- Vyberte a vypnite virtuálne stroje do upgrade .
Berúc do úvahy túto skutočnosť, ako môžem inovovať operačný systém svojho virtuálneho počítača?
VMware Workstation 5.0
- Vypnite hosťujúci operačný systém a vypnite virtuálny počítač,
- Vyberte VM > Inovovať virtuálny počítač.
- Pokračujte kliknutím na tlačidlo Áno a potom postupujte podľa pokynov na obrazovke.
- Zapnite virtuálny počítač na pracovnej stanici 5.
- Inovujte VMware Tools na novú verziu.
Okrem toho, mali by ste aktualizovať verziu hardvéru VMware? Odporúča sa vylepšiť virtuálne hardvér vašich VM po ukončení štúdia vSphere upgrade na využívať všetky nové funkcie, ale nie sú povinné. Ak však vy robia tak, je to dôležité do aktualizovať VMware nástrojov do posledný verzia vopred, pretože obsahujú ovládače pre nový virtuálny hardvér.
Podobne sa kladie otázka, čo je upgrade kompatibility VM?
The kompatibilita úroveň určuje virtuálny hardvér dostupný pre virtuálny prístroj , čo zodpovedá fyzickému hardvéru dostupnému na hostiteľskom počítači. Môžeš upgrade a kompatibilita úroveň urobiť a kompatibilný s virtuálnym strojom s najnovšou verziou ESXi spustenou na hostiteľovi.
Čo je verzia VM?
The VM hardvér verzia ( virtuálny prístroj hardvér verzia ) označuje funkcie virtuálneho hardvéru podporované a virtuálny prístroj ( VM ), ktorý sa týka hardvéru na hostiteľskom serveri. Hardvér verzií pridať vylepšenia VM ktoré používajú starší operačný systém.
Odporúča:
Ako skopírujem virtuálny počítač Hyper V?
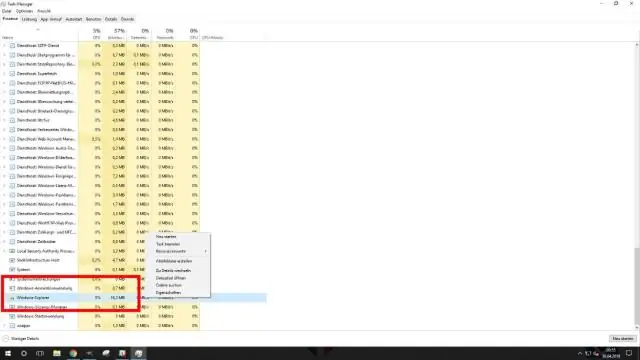
V Hyper-V Manager vyberte virtuálny počítač, ktorý chcete klonovať (môže byť v spustenom stave alebo mimo neho). Kliknite pravým tlačidlom myši na virtuálny počítač a vyberte možnosť Exportovať. Zadajte umiestnenie, kam chcete uložiť exportovaný VM. Po dokončení kliknite na položku Exportovať. Vybraný virtuálny počítač sa uloží na vami zadané umiestnenie
Ako môžem monitorovať svoj virtuálny počítač Azure?
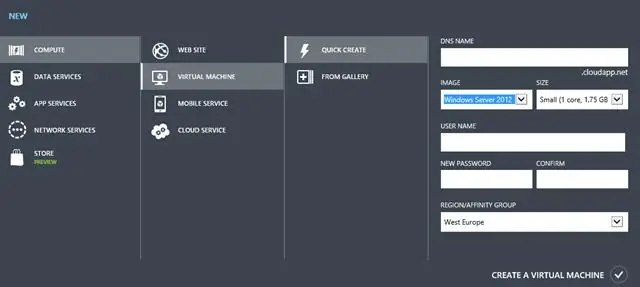
Zobrazenie výkonu priamo z virtuálneho počítača Azure Na portáli Azure vyberte položku Virtuálne počítače. Zo zoznamu vyberte VM a v sekcii Monitorovanie vyberte Insights (ukážka). Vyberte kartu Výkon
Ako migrujem virtuálny počítač do cloudu AWS?
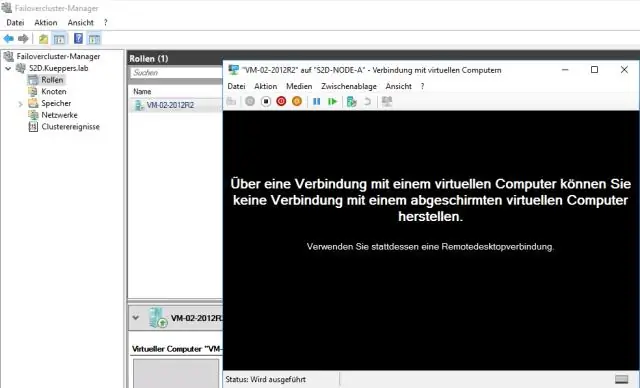
Migrácia vášho virtuálneho počítača Vyberte operačný systém spustený na VM. Vyberte oblasť a prostredie pre výslednú inštanciu EC2. Vyberte podsieť, typ inštancie a skupinu zabezpečenia pre inštanciu. (Voliteľné) Zadajte súkromnú IP adresu. Vyberte skupinu zabezpečenia. Kliknite na položku Začať migráciu na Amazon EC2. [Pred konektorom 2.4
Ako presuniem virtuálny počítač do iného úložiska?

Postup Kliknite pravým tlačidlom myši na virtuálny počítač a vyberte možnosť Migrovať. Kliknite na možnosť Zmeniť iba úložisko a kliknite na Ďalej. Vyberte formát pre disky virtuálneho počítača. Vyberte politiku úložiska virtuálneho počítača z rozbaľovacej ponuky VMStorage Policy. Vyberte umiestnenie úložiska údajov, kam chcete uložiť súbory virtuálneho počítača
Ako prepojím svoj virtuálny počítač Azure so serverom SQL?
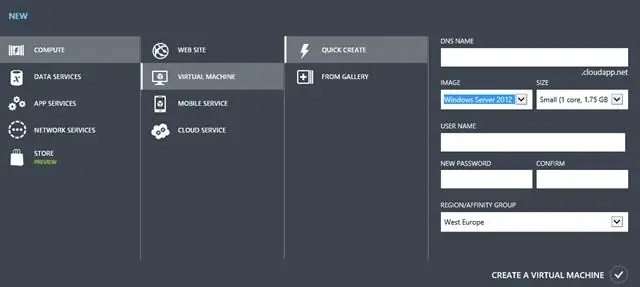
Pripojenie k inštancii servera SQL Server spustenej vo virtuálnom počítači Azure je možné dokončiť v niekoľkých krokoch: Vytvorte si svoj virtuálny počítač. Otvorte port pre virtuálny počítač na portáli správy Azure. Otvorte port v bráne firewall systému Windows na virtuálnom počítači Azure. Nakonfigurujte zabezpečenie pre inštanciu; skontrolujte, či je povolený protokol TCP. Pripojte sa na diaľku pomocou SSMS
