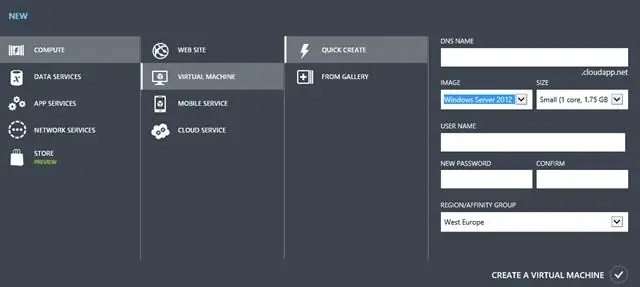
2025 Autor: Lynn Donovan | [email protected]. Naposledy zmenené: 2025-01-22 17:39
Pripojenie k inštancii SQL Server spustenej vo virtuálnom počítači Azure je možné dokončiť v niekoľkých krokoch:
- Vytvorte si svoj VM .
- Otvorte port pre VM vnútri Azure manažérsky portál.
- Otvorte port v bráne firewall systému Windows na Azure VM .
- Nakonfigurujte zabezpečenie pre inštanciu; skontrolujte, či je povolený protokol TCP.
- Pripojte sa na diaľku pomocou SSMS.
Jednoducho, ako sa pripojím k serveru SQL na virtuálnom počítači Azure?
Pripojte sa k serveru SQL na virtuálnom počítači Azure prostredníctvom lokálneho SSMS
- Vytvorte nový koncový bod Azure TCP/IP. Začnite prístupom na portál Azure a prejdite na svoj nový virtuálny počítač.
- Vzdialená plocha do vášho VM.
- Skontrolujte, či je TCP/IP povolený pre SQL Server.
- Nakonfigurujte SQL Server na overenie zmiešaného režimu.
- Otvorte port pripojenia k serveru SQL Server.
- Pripojte sa.
Okrem vyššie uvedeného, ako nakonfigurujem SQL Server, aby umožňoval vzdialené pripojenia? Povoľte vzdialené pripojenia k vášmu serveru SQL Server.
- Otvorte SQL Server Management Studio.
- Kliknite pravým tlačidlom myši na názov servera a vyberte Vlastnosti.
- Začiarknite políčko Povoliť vzdialené pripojenia k tomuto serveru.
- Vyberte OK.
Navyše, ako sa Azure VM pripája k verejnej IP?
Pridajte statickú verejnú IP adresu do existujúceho virtuálneho počítača Azure
- Kliknite na Sieťové rozhranie virtuálneho počítača.
- Kliknite na Konfiguráciu IP v nastaveniach v paneli Sieťové rozhranie.
- Kliknite na Konfiguráciu IP virtuálneho počítača.
- Kliknite na Povolené v časti Nastavenia verejnej adresy IP a potom kliknite na Konfigurovať ďalšie nastavenia.
Ako sa pripojím k Cloudapp Azure?
Choďte na Azure portál do pripojiť na VM. Vyhľadajte a vyberte možnosť Virtuálne počítače. Vyberte virtuálny počítač zo zoznamu. Na začiatku stránky virtuálneho počítača vyberte Pripojte sa.
Odporúča:
Je virtuálny počítač Azure zadarmo?
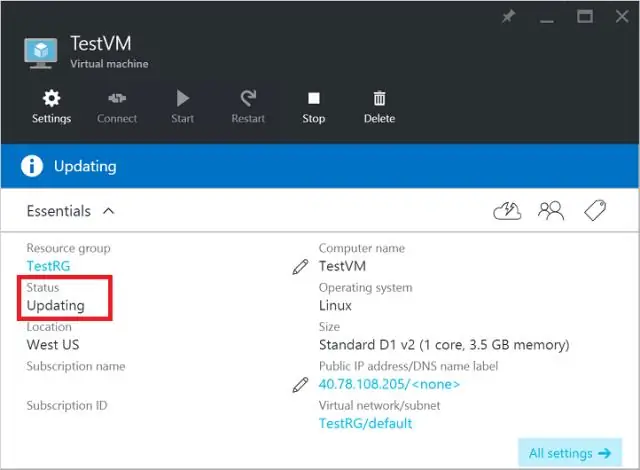
Používatelia bezplatných účtov Azure získajú každý mesiac až 1 500 bezplatných hodín virtuálneho počítača. Bezplatný účet Azure zahŕňa: 750 hodín virtuálneho počítača B1 Standard Windows. 2 spravované disky P6 (64GiB)
Ako môžem monitorovať svoj virtuálny počítač Azure?
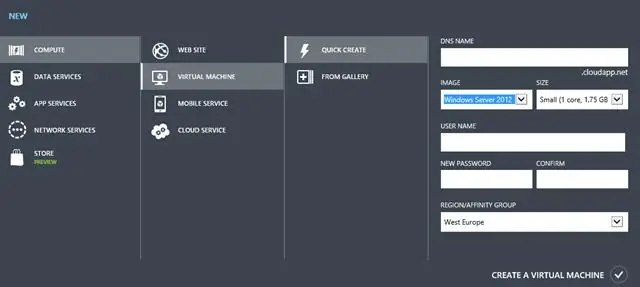
Zobrazenie výkonu priamo z virtuálneho počítača Azure Na portáli Azure vyberte položku Virtuálne počítače. Zo zoznamu vyberte VM a v sekcii Monitorovanie vyberte Insights (ukážka). Vyberte kartu Výkon
Ako upgradujem svoj virtuálny počítač?

Ak chcete inovovať virtuálny hardvér na viacerých virtuálnych počítačoch: Spustite klienta vSphere C# alebo webového klienta vSphere a prihláste sa na server vCenter. Vyberte hostiteľa alebo klastra, ktorý obsahuje virtuálne počítače na inováciu. Kliknite na kartu Virtuálne počítače. Vyberte a vypnite virtuálne počítače na inováciu
Ako vytvorím virtuálny počítač Azure vo Visual Studiu?
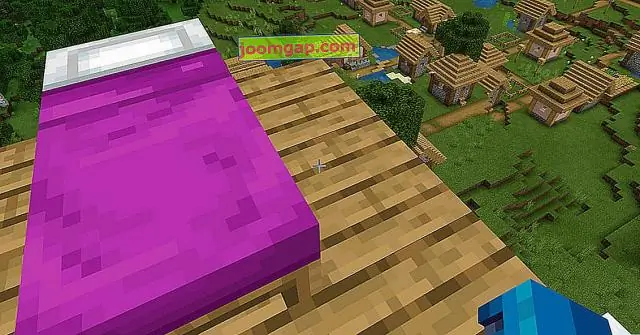
Vytvorenie virtuálneho počítača Azure pomocou Visual Studio za pár minút Ak chcete zobraziť všetky predtým vytvorené virtuálne počítače, kliknite na virtuálne počítače. Kliknite na vytvoriť virtuálny počítač. Tu máme dve možnosti na vytvorenie VM, QuickCreate alebo z Galérie. Ak si chcete vybrať z možnosti Galéria, máme niekoľko šablón
Ako skonvertujem virtuálny počítač VMware na Azure?
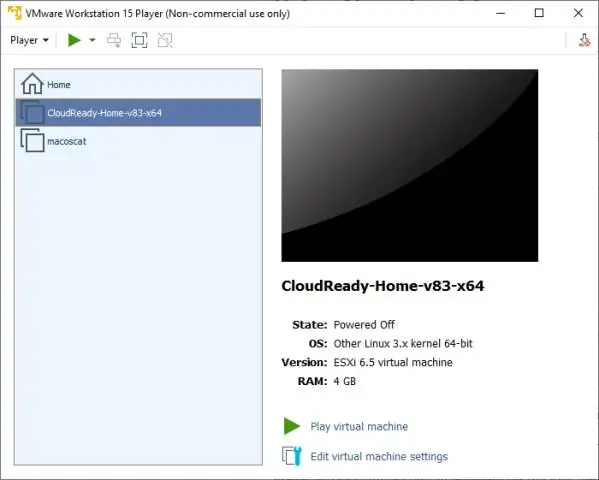
V cieli ochrany vyberte, čo chcete migrovať. VMware: Vyberte Do Azure > Áno, s VMWare vSphere Hypervisor. Fyzický počítač: Vyberte Do Azure > Nevirtualizované/iné. Hyper-V: Vyberte Do Azure > Áno, s Hyper-V. Ak virtuálne počítače Hyper-V spravuje VMM, vyberte možnosť Áno
