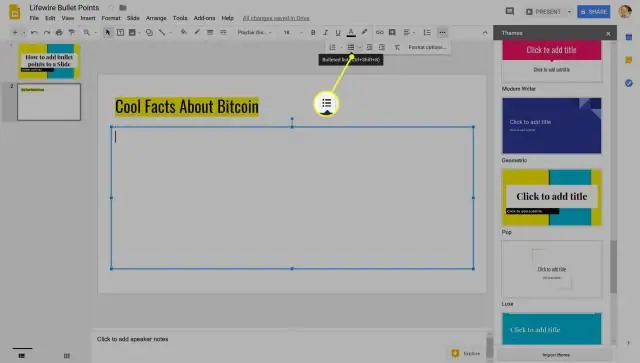
2025 Autor: Lynn Donovan | [email protected]. Naposledy zmenené: 2025-01-22 17:39
Otvor tvoj Prezentácia Google Slide . Kliknite na Prechod … tlačidlo na paneli nástrojov. V zobrazenom ovládacom paneli vyberte ktorý prechod chcete použiť na šmykľavka (alebo všetky diapozitívov ).
Tiež by ste mali vedieť, ako robíte prechody na Prezentáciách Google?
Zmeňte animácie a prechody
- V počítači otvorte prezentáciu v Prezentáciách Google.
- Kliknite na položku Zobraziť animácie.
- Kliknite na animáciu, ktorú chcete zmeniť.
- Ak chcete zmeniť rýchlosť animácie, potiahnite posúvač.
- Ak chcete animovať zoznamy po jednotlivých riadkoch, začiarknite políčko vedľa položky Vedľajší odsek.
Môžete tiež ovládať Prezentácie Google z telefónu? Otočte sa telefón do a Prezentácie Google diaľkový ovládanie s týmto rozšírením pre Chrome. GoogleSlides už nechá vy lúč svoje prezentácia z vášho iOS alebo Androidu na obrazovku vybavenú Chromecastom zariadenie . Vaše slúchadlo je teraz diaľkové ovládanie s dvoma veľkými tlačidlami na pohyb tam a späť diapozitívov.
Vzhľadom na to, ako používate Prezentácie Google na iPhone?
Ako používať Prezentácie Google
- Krok 1: Stiahnite si aplikáciu Prezentácie Google. Otvorte App Store. V hornom vyhľadávacom paneli vyhľadajte Google Slides.
- Krok 2: Vytvorte alebo upravte prezentáciu. Vložte a usporiadajte text, tvary a čiary.
- Krok 3: Zdieľajte a pracujte s ostatnými. Môžete zdieľať súbory a priečinky s ľuďmi a zvoliť, či ich môžu prezerať, upravovať alebo komentovať.
Ako pridáte animácie do Prezentácií Google pre mobil?
- Otvorte prezentáciu Google Slides, ktorú chcete upraviť.
- Vyberte snímku, do ktorej chcete pridať animácie.
- Kliknite na položku Prechod
- Vyberte objekt, ktorý chcete animovať (textové pole, obrázok).
- Kliknite na + Pridať animáciu.
Odporúča:
Ako dlho by mali byť Prezentácie v prezentácii?

Povedzte svoj príbeh pomocou niekoľkých skvelých obrázkov. Ľudia chcú mať čas pozrieť si fotografie. To znamená minimálne 3-4 sekundy na obrázok, čo znamená iba 10 až 15 obrázkov za minútu! V závislosti od nastavenia a dôvodu vašej prezentácie bude väčšina ľudí sedieť a pozerať 2 – 8 minút
Ako pridáte študentov do aplikácie PowerSchool?

Ak chcete pridať študenta do existujúceho nadradeného účtu PowerSchool: Prejdite do PowerSchool a prihláste sa. Na paneli úplne vľavo kliknite na Predvoľby účtu. Vyberte kartu Študenti. Kliknite na Pridať. Zadajte meno študenta, prístupové ID, prístupové heslo a váš vzťah k študentovi. Kliknite na tlačidlo OK
Ako testujete aplikácie pre iOS?
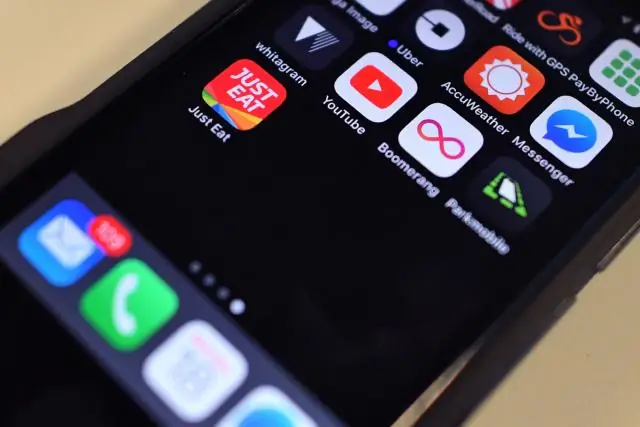
Testovanie aplikácie pozostáva z týchto úloh: Konfigurácia aplikácie na distribúciu. Otestujte svoju aplikáciu lokálne. Zaregistrujte všetky ID zariadení testovacej jednotky. Vytvorte ad hoc profil poskytovania. Vytvorte balík iOS App Store. Nainštalujte ad hoc profil poskytovania a aplikáciu na testovacie zariadenia. Odosielajte správy o zlyhaní vývojárom
Je aplikácia Prezentácie Google bezplatná?
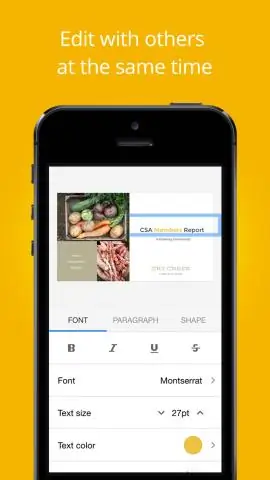
Pomocou Prezentácií Google môžete vytvárať, upravovať, spolupracovať a prezentovať, nech ste kdekoľvek. Zadarmo
Ako môžem používať aplikácie pre Android v prehliadači Google Chrome?
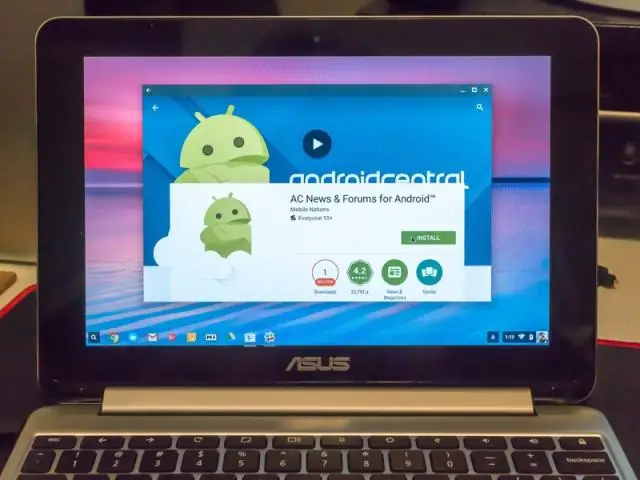
Postup: Otvorte prehliadač Google Chrome na počítači. Vyhľadajte rozšírenie aplikácie ARC Welder pre Chrome. Nainštalujte rozšírenie a kliknite na tlačidlo „Spustiť aplikáciu“. Teraz si budete musieť stiahnuť súbor APK pre aplikáciu, ktorú chcete spustiť. Pridajte stiahnutý súbor APK do rozšírenia kliknutím na tlačidlo „Vybrať“
