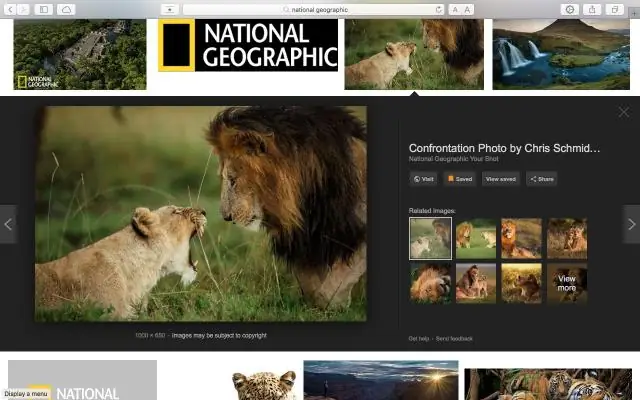
2025 Autor: Lynn Donovan | [email protected]. Naposledy zmenené: 2025-01-22 17:39
Ako môžem začať používať BlazeMeter Chrome Recorder?
- Otvorte novú kartu.
- Kliknite na položku Internetový obchod.
- Hľadať BlazeMeter .
- Stlačte tlačidlo zapojiť a kliknite na „ Pridať do Chrome “v pravom hornom rohu.
Ľudia sa tiež pýtajú, ako môžem použiť doplnok BlazeMeter?
Krok 1: Napíšte svoj skript
- Na zaznamenanie scenára použite rozšírenie BlazeMeter Chrome. Toto je najjednoduchší spôsob.
- Použite JMeter HTTP(S) Test Script Recorder. Toto nastaví proxy, cez ktorý môžete spustiť test a všetko zaznamenať.
- Prejdite ručne a vytvorte všetko od začiatku.
Niekto sa môže tiež opýtať, ako spustím skript BlazeMeter v JMeter? Môžeš behať tvoj Skript JMeter lokálne na JMeter alebo v cloude alebo spoza brány firewall BlazeMeter.
- Krok 1: Napíšte a otestujte svoj skript v JMeter.
- Krok 2: Nahrajte svoje aktíva JMX a testov.
- Krok 3: Kalibrujte svoj test.
- Krok 4: Spustite test.
Ako potom zaznamenáte test v BlazeMeter?
Ako zaznamenať test
- Po inštalácii kliknite na ikonu BlazeMeter na paneli s nástrojmi prehliadača Chrome:
- Prihláste sa do svojho účtu BlazeMeter, ak ste tak ešte neurobili.
- Pomenujte svoj test.
- V prípade potreby rozbaľte a nastavte rozšírené možnosti (v opačnom prípade ich nechajte v predvolených nastaveniach).
- Kliknite na tlačidlo Spustiť nahrávanie.
Koľko stojí BlazeMeter?
Cena za BlazeMeter začína na 99,0 $ mesačne. BlazeMeter má 2 rôzne plány: Základný za 99,0 $ mesačne. Pro at $499.0 za mesiac.
Odporúča:
Ako pridám torrenty do prehliadača Chrome?
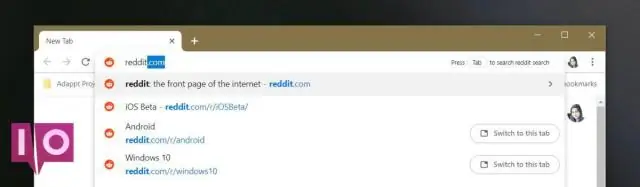
Čo je Remote Torrent Adder? Otvorte Google Chrome a kliknutím sem nainštalujte rozšírenie RemoteTorrent Adder. Kliknite na ikonu rozšírenia a prejdite na „Možnosti“. Kliknite na „Pridať server“, pomenujte ho a z rozbaľovacej ponuky vyberte klienta BitTorrent, ktorého chcete pridať. Vyplňte podrobnosti o svojom torrent klientovi
Ako pridám internetové uloženia do prehliadača Chrome?
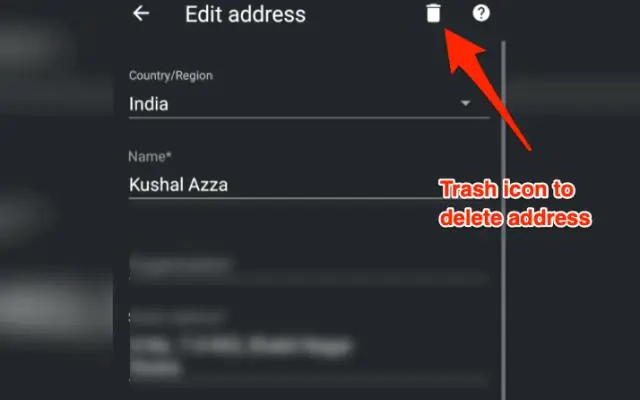
Ako uložiť webovú stránku v prehliadači Google Chrome V prehliadači Chrome kliknite na tlačidlo Chrome v pravom hornom rohu. Vyberte Uložiť stránku ako. Prípadne môžete stlačiť Ctrl+S vo Windowse alebo Cmd+S na Macu a vyvolať dialógové okno Uložiť ako. Na ľavej table prejdite na miesto, kam chcete uložiť webovú stránku
Ako importujem obľúbené položky z prehliadača Internet Explorer 11 do prehliadača Chrome?
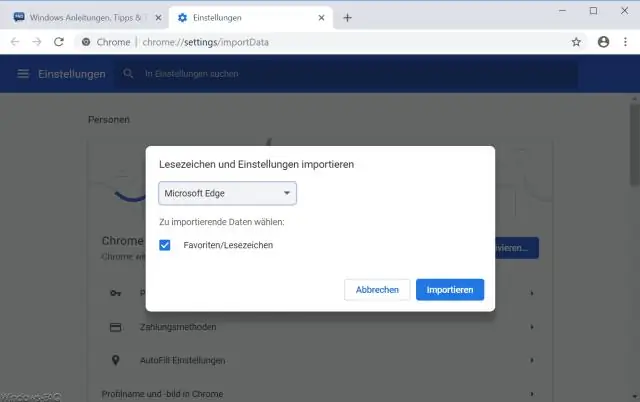
Ak chcete importovať záložky z väčšiny prehliadačov, ako sú Firefox, Internet Explorer a Safari: V počítači otvorte Chrome. Vpravo hore kliknite na položku Viac. Vyberte položku Záložky Importovať záložky a nastavenia. Vyberte program, ktorý obsahuje záložky, ktoré chcete importovať. Kliknite na položku Importovať. Kliknite na Hotovo
Ako pridám slovník do prehliadača Chrome?
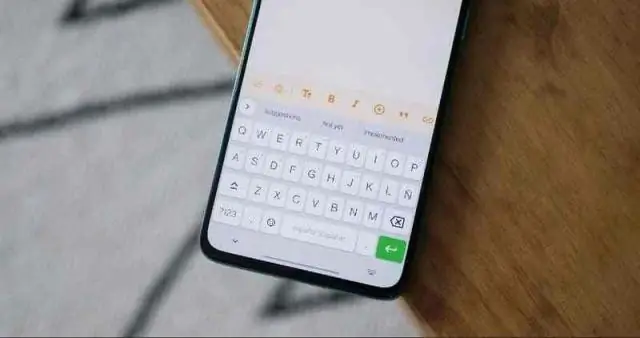
Ako pridať slovníky do prehliadača Google Chrome.Ak chcete do prehliadača Chrome pridať ďalší slovník, musíte prejsť do časti Nastavenia a posunúť sa úplne, kým nenájdete položku Rozšírené nastavenia. Kliknite na túto poslednú možnosť a zobrazia sa ďalšie možnosti. V časti Jazyky uvidíte možnosti jazyka a kontroly pravopisu
Môžem importovať heslá z prehliadača Chrome do prehliadača Firefox?
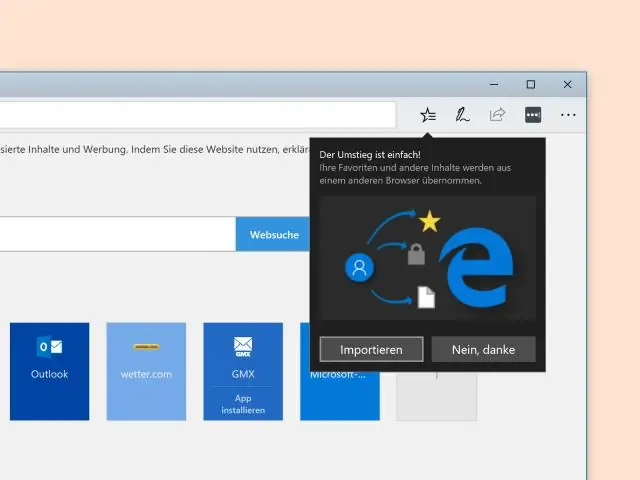
Po vytvorení účtu kliknite na „Importovať“a importujte svoje heslá zo správcu hesiel Chrome. Spustite Firefox. Kliknutím na „Nástroje“a „Doplnky“prejdite na stránku doplnkov Mozilla. Zadajte názov rozšírenia správcu hesiel, ktoré ste nainštalovali v prehliadači Chrome, a kliknutím na tlačidlo „Pridať do Firefoxu“nainštalujte doplnok
