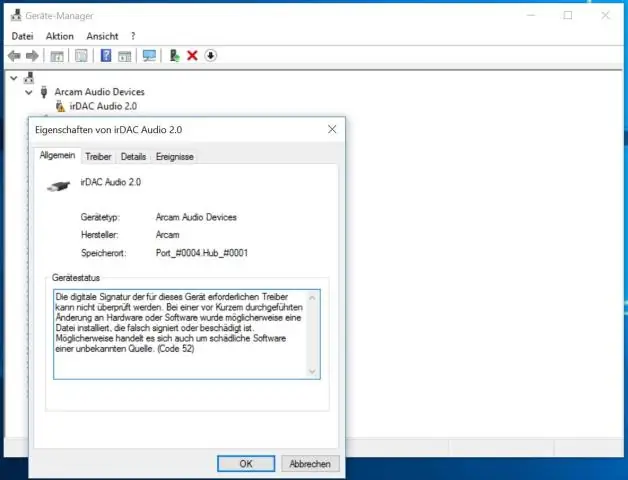
2025 Autor: Lynn Donovan | [email protected]. Naposledy zmenené: 2025-01-22 17:39
Nainštalujte si digitálny certifikát do prehliadača
- Otvorte Internet Explorer.
- Kliknite na „Nástroje“na paneli s nástrojmi a vyberte „Možnosti internetu“.
- Vyberte kartu „Obsah“.
- Kliknite na „ Certifikáty tlačidlo “.
- V " Import certifikátu čarodejník” okno , kliknutím na tlačidlo „Ďalej“spustite sprievodcu.
- Kliknite na tlačidlo „Prehľadávať…“.
V súvislosti s tým, ako nainštalujem digitálny certifikát v systéme Windows 10?
Pridať certifikáty na dôveryhodný koreň Certifikácia Úrady ukladajú pre lokálny počítač z ponuky WinX Windows 10 /8.1, otvorte pole Spustiť, zadajte mmc a stlačte Enter, aby ste otvorili Microsoft Management Control. Stlačte prepojenie ponuky Súbor a vyberte možnosť Pridať/Odstrániť modul.
Okrem toho, ako vytvorím digitálny podpis v prehliadači Chrome?
- Otvorte Google Chrome.
- Vyberte Zobraziť rozšírené nastavenia > Spravovať certifikáty.
- Kliknutím na Importovať spustíte Sprievodcu importom certifikátu.
- Kliknite na tlačidlo Ďalej.
- Prejdite k stiahnutému súboru certifikátu PFX a kliknite na tlačidlo Ďalej.
- Zadajte heslo, ktoré ste zadali pri sťahovaní certifikátu.
Tiež viete, ako otvorím certifikát digitálneho podpisu v systéme Windows 10?
Inštalácia koreňového certifikátu v systéme Windows Vista a Windows 7 a Windows 10
- Dvakrát kliknite na koreňový certifikát v umiestnení sťahovania a kliknite na Inštalovať certifikát.
- V sprievodcovi, ktorý sa zobrazí, kliknite na tlačidlo Ďalej.
- Vyberte „Umiestniť všetky certifikáty do nasledujúceho obchodu“a kliknite na Prehľadávať…
- V ďalšom okne kliknite na tlačidlo Dokončiť.
Ako nainštalujem certifikát?
Nainštalujte certifikát
- Otvorte konzolu Microsoft Management Console (Štart Spustiť mmc.exe);
- Vyberte Súbor Pridať/Odobrať modul;
- Na karte Samostatné vyberte Pridať;
- Vyberte modul Certifikáty a kliknite na Pridať;
- V sprievodcovi vyberte Počítačový účet a potom vyberte Lokálny počítač.
- Zatvorte dialógové okno Pridať alebo odstrániť modul Snap-in;
Odporúča:
Aký je postup pri vytváraní digitálneho podpisu krok za krokom?
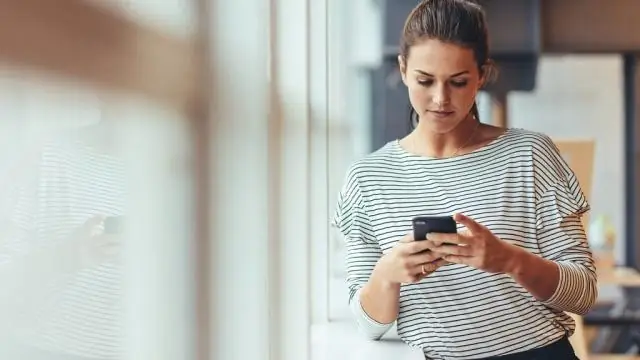
Ako vytvoriť digitálny podpis. Krok 1: Umiestnite svoj podpis na biely papier. Krok 2: Urobte peknú fotografiu svojho podpisu. Krok 3: Otvorte fotografiu pomocou GIMPu a upravte úrovne, ako je znázornené na obrázku. Krok 4: Upravte kontrast, ako je znázornené na obrázku. Krok 5: Vyčistite okolie podpisu pomocou nástroja Eraser Tool. Krok 6: Preveďte bielu farbu na alfa
Kto môže vydať certifikát digitálneho podpisu?

Kto vydáva certifikát Digital SignatureCertificate? Digitálny podpis vydáva licencovaná certifikačná autorita (CA). Certifikačný orgán (CA) znamená osobu, ktorej bola udelená licencia na vydávanie certifikátu digitálneho podpisu podľa oddielu 24 indického zákona o IT 2000
Čo je certifikát digitálneho podpisu?

Certifikát digitálneho podpisu je bezpečný digitálny kľúč, ktorý vydávajú certifikačné orgány na účely overenia a certifikácie totožnosti osoby, ktorá je držiteľom tohto certifikátu. Digitálne podpisy využívajú na vytváranie podpisov šifrovanie verejného kľúča
Ako otvorím certifikát digitálneho podpisu v systéme Windows 10?
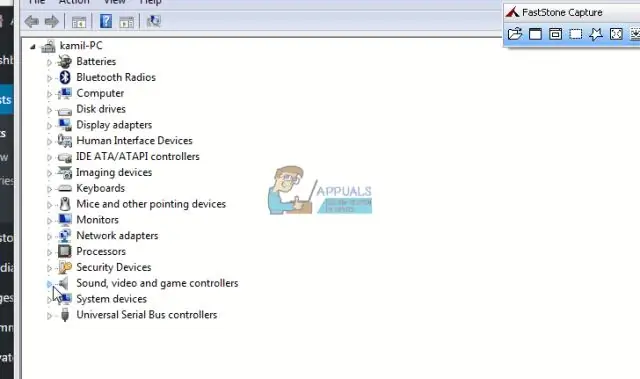
Najprv otvorte Windows File Explorer a prejdite na miesto, kde je váš program uložený. Kliknite pravým tlačidlom myši na inštalačný súbor a potom kliknite na Vlastnosti. Prejdite na kartu, ktorá je označená ako Digitálne podpisy. Ak v zozname podpisov vidíte položky, znamená to, že váš súbor je digitálne podpísaný
Ako nainštalujem a nainštalujem Sublime Text v systéme Windows?

Inštalácia v systéme Windows Krok 2 – Teraz spustite spustiteľný súbor. Krok 3 – Teraz vyberte cieľové umiestnenie na inštaláciu Sublime Text3 a kliknite na Ďalej. Krok 4 – Skontrolujte cieľový priečinok a kliknite na tlačidlo Inštalovať. Krok 5 − Teraz kliknite na Dokončiť na dokončenie inštalácie
