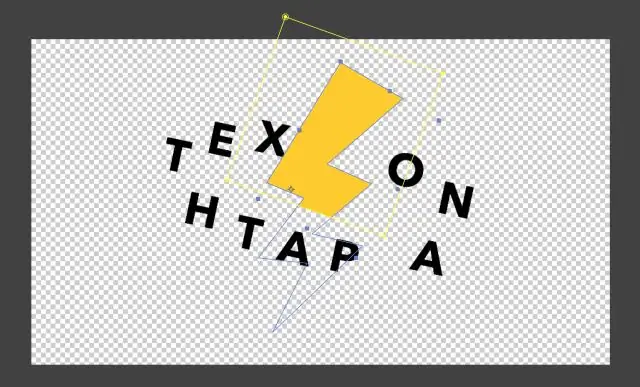
Obsah:
2025 Autor: Lynn Donovan | [email protected]. Naposledy zmenené: 2025-01-22 17:39
Vytvorte vrstvu masky
- Vyberte alebo vytvorte a vrstva obsahujúce predmety, ktoré sa objavia vo vnútri maska .
- Vyberte Vložiť > Časová os > Vrstva na vytvorenie nového vrstva nad tým.
- Umiestnite vyplnený tvar, text alebo inštanciu symbolu na maskovacia vrstva .
Je tiež potrebné vedieť, ako vytvoríte masku vrstvy vo flashi?
Vyberte alebo vytvoriť a vrstva obsahujúce objekty, ktoré sa majú objaviť vo vnútri maska . Vyberte Vložiť > Časová os > Vrstva do vytvoriť nový vrstva nad tým. A maskovacia vrstva vždy masky a vrstva bezprostredne pod ním; vytvoriť a maskovacia vrstva na správnom mieste. Umiestnite vyplnený tvar, text alebo inštanciu asymbolu na maskovacia vrstva.
Možno sa tiež opýtať, čo je maskovanie v animácii? Maskovanie v rámci in animácie je, keď prekryjete časť scény, aby ste neskôr vložili niečo iné.
Podobne, ako vytvorím novú vrstvu v animácii Adobe?
Vytvorenie vrstvy
- Kliknite na tlačidlo novej vrstvy v spodnej časti časovej osi.
- Vyberte Vložiť > Časová os > Vrstva.
- Kliknite pravým tlačidlom myši (Windows) alebo stlačte kláves Control a kliknite (Macintosh) na názov vrstvy na časovej osi a z kontextovej ponuky vyberte položku Vložiť vrstvu.
Aké je použitie maskovania vo flashi?
Maskovanie je spôsob selektívneho skrytia a zobrazenia obsahu vo vrstve. Maskovanie je spôsob, ako môžete ovládať obsah, ktorý vaše publikum vidí. Môžete napríklad vytvoriť kruh maska a umožnite publiku vidieť iba cez kruhovú oblasť, takže získate efekt kľúčovej dierky alebo reflektora.
Odporúča:
Ako zmením veľkosť štetca v Adobe animate?

Na paneli Inšpektor vlastností vyberte nástroj štetec. Ak chcete upraviť veľkosť štetca, potiahnite posuvník Veľkosť. Kliknite na ikonu kresby objektu a vyberte farbu z možnosti Farba
Ako odomknem nástroj Paint Bucket v Adobe animate?

Stlačením tlačidla K vyberte nástroj Vedro farby. Kliknite na tlačidlo Zamknúť výplň v oblasti Možnosti na paneli Nástroje. Vyberte prechod z oblasti Farby na paneli Nástroje alebo použite Miešač farieb alebo Inšpektor vlastností. Kliknite na nástroj kvapkadlo na paneli Nástroje a potom kliknite na prechodovú výplň v prvom tvare
Dokážete riediť splývavú vrstvu?

Aktívny člen. Prietokový náter by ste museli veľmi riediť, pretože je to hustá konzistencia navrhnutá tak, aby prešla drsným vnútrom GRP
Ako prevediem vrstvu na odtiene sivej vo Photoshope?
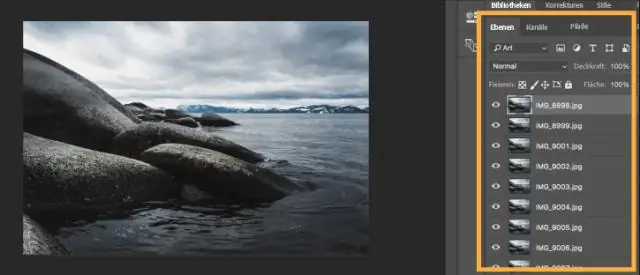
Ako používať čiernobielu vrstvu úprav v aplikácii AdobePhotoshop Na paneli Vrstvy kliknite na tlačidlo Vrstva úprav a vyberte možnosť Čiernobiela. Na paneli úprav začiarknite políčko Odtieň. Kliknutím na vzorkovník vedľa položky Odtieň otvoríte výber farby. Ak sa chcete vrátiť k verzii v odtieňoch sivej, zrušte začiarknutie políčka Odtieň
Ako vytvoríte vrstvu úprav?

Vytvorenie vrstvy úprav Vyberte Súbor > Nový > Vrstva úprav. V dialógovom okne Nastavenia videa v prípade potreby upravte nastavenia pre vrstvu úprav a potom kliknite na tlačidlo OK. Presuňte (alebo prepíšte) vrstvu úprav z panela Projekt na video stopu nad klipmi, ktoré chcete ovplyvniť na časovej osi
