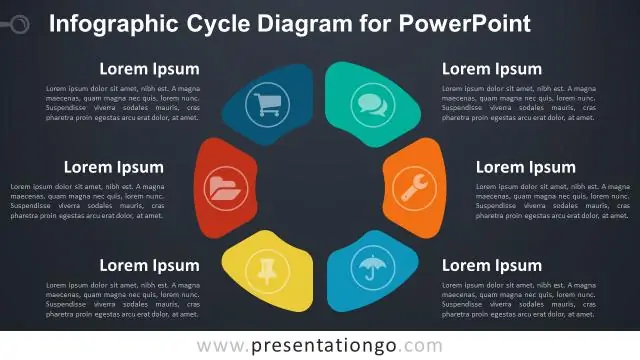
Obsah:
2025 Autor: Lynn Donovan | [email protected]. Naposledy zmenené: 2025-01-22 17:39
Tu v Nuts & Bolts definujeme a grafiku v PowerPointe ako každý obrázok, ktorý nie je obrázkom. To zahŕňa SmartArt, čo je typ natívneho PowerPoint grafika a má špeciálne vlastnosti. A PowerPoint grafika najtypickejšie označuje zoskupenie tvarov do obrázka, bežne označované ako vektory.
Ako v tomto smere používate grafiku v PowerPointe?
Ako vložiť grafiku do PowerPointu
- 1Otvorte súbor.
- 2Kliknite na ikonu Online Pictures v prázdnom poli zástupného symbolu obsahu.
- 3 Do vyhľadávacieho poľa klipartov Office.com zadajte grécky jazyk a stlačte kláves Enter.
- 4 Kliknite na obrázok, ktorý zobrazuje grécke stĺpce, ako je ten na tomto obrázku, a potom kliknite na tlačidlo Vložiť.
- 5 Kliknutím na snímku 5 ju zobrazíte.
Okrem toho, aké sú rôzne typy grafiky, ktoré možno vložiť do MS PowerPoint? Tri bežné typy grafiky, ktoré môžete pridať na snímku programu PowerPoint, zahŕňajú:
- Súbory s obrázkami: Zahŕňa obrázky klipartov, ako aj obrázky, ktoré môžete mať uložené na pevnom disku, napríklad fotografie z digitálneho fotoaparátu.
- Grafy: Zobrazuje pruhové, stĺpcové, čiarové, koláčové a iné typy grafov.
- Slovné umenie:
Otázkou tiež je, ako môžem zlepšiť grafiku v PowerPointe?
Desať najlepších vecí, ktoré môžete urobiť, aby ste zlepšili svoju ďalšiu prezentáciu v PowerPointe
- Rozhodnite sa o cieli prezentácie.
- Použite štruktúru prezentácie.
- Vyberte farby, ktoré majú vysoký kontrast.
- Vyberte dostatočne veľké písma.
- Použite odrážky.
- Zostavte textové body odrážok.
- Zabráňte pohybu posuvných prvkov.
- Namiesto textu použite vizuály.
Ako pridáte grafiku do PowerPointu 2016?
Ak chcete vložiť obrázok online:
- Vyberte kartu Vložiť a potom kliknite na príkaz Online obrázky.
- Zobrazí sa dialógové okno Vložiť obrázky.
- Vyberte Bing Image Search alebo OneDrive.
- Stlačte kláves Enter.
- Vyberte požadovaný obrázok a potom kliknite na položku Vložiť.
- Obrázok sa zobrazí na aktuálne vybratej snímke.
Odporúča:
Ako pridáte mierku v PowerPointe?
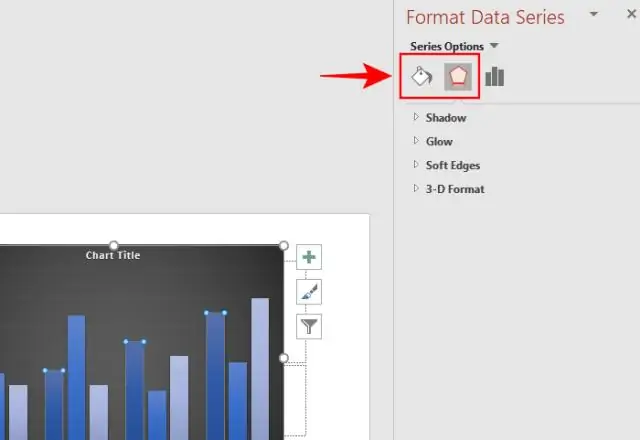
Ak chcete zobraziť pravítka, začnite kliknutím na kartu „Zobraziť“na páse s nástrojmi v programe PowerPoint. Pás s nástrojmi sa nachádza v hornej časti programu PowerPoint a pozostáva zo série kariet. Karta Zobraziť sa nachádza na pravom konci pásu s nástrojmi. Začiarknutím políčka „Pravítko“zobrazíte zvislé a vodorovné pravítka
Ako zapnem zarovnávacie čiary v PowerPointe?
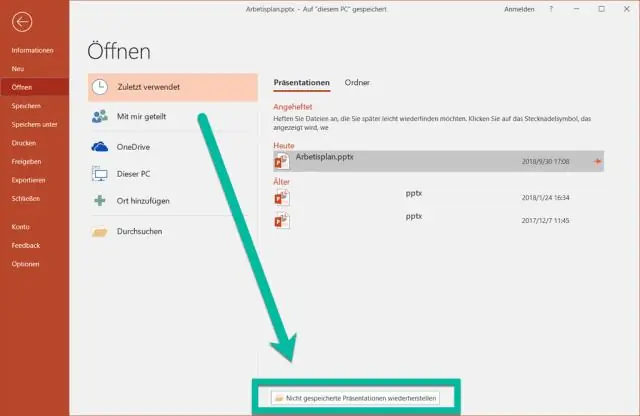
Ak chcete zobraziť vodorovné a zvislé stredové čiary, vyberte položku Zobraziť > Vodiace čiary. Ak chcete zobraziť viac mriežok, vyberte Zobraziť > Mriežka. Pomocou čiar zarovnajte objekty. Vymažte mriežku a vodiace čiary, aby ste ich vypli
Čo je to vektorová grafika flash?
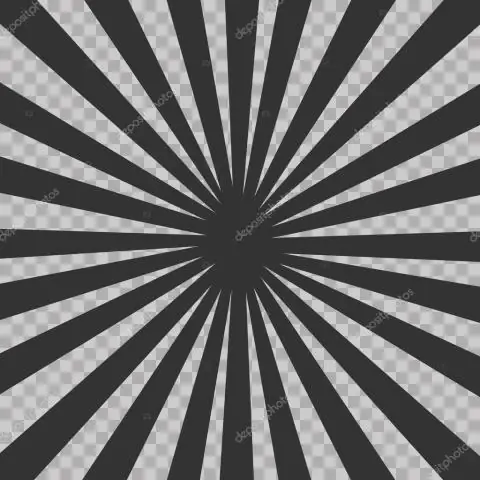
Vektorová grafika označuje škálovateľné umelecké diela pozostávajúce z bodov, ciest a výplní, ktoré počítač vytvára na základe matematických vzorcov. Aj keď môžete vidieť obyčajný červený obdĺžnik, Flash vidí rovnicu, ktorá vytvára body, cesty a farbu výplne potrebné na vytvorenie tohto obdĺžnika
Čo je vektorová grafika PDF?
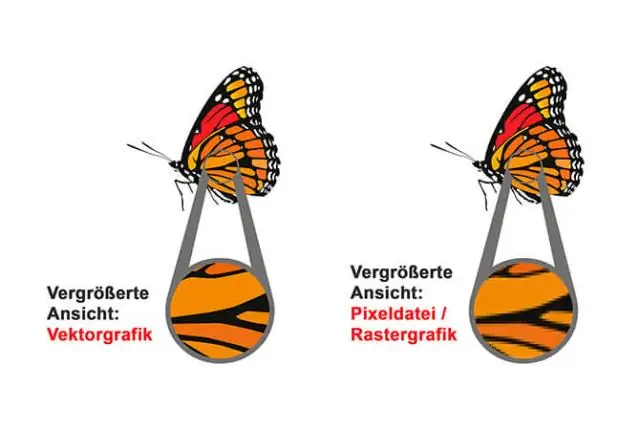
Je ľahké zistiť, či je váš súbor PDF arastrový alebo vektorový formát zobrazením v aplikácii Adobe Acrobat. Vektorové súbory PDF sa najlepšie transformujú pomocou extrakcie údajov. Je to presné a presné a vyžaduje si minimálne ručné čistenie. Rastrové súbory PDF sa sledujú, pretože neexistujú žiadne údaje na extrahovanie
Dokáže Intel HD grafika spustiť 2 monitory?

Na nižšie uvedených systémoch Intel HDGraphics sú možné tri rozšírené displeje za predpokladu, že sú splnené všetky hardvérové požiadavky uvedené v článku. Grafika HD4600/HD 5500 bude podporovať 1 analógový displej (LCD alebo VGA) a 2 digitálne displeje (DVI alebo DisplayPort) v konfigurácii 3 displejov
