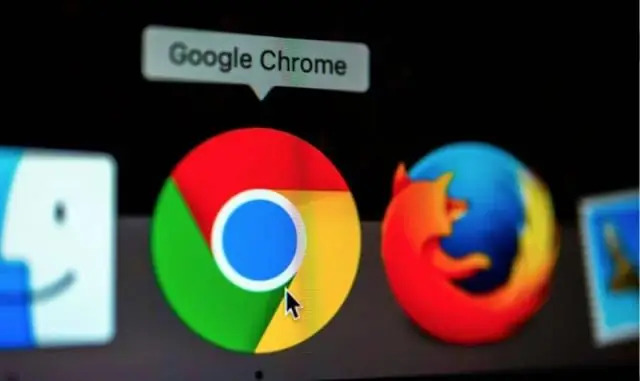
2025 Autor: Lynn Donovan | [email protected]. Naposledy zmenené: 2025-01-22 17:39
Vypnite prihlásenie do prehliadača Chrome
- Zapnuté váš počítač, otvorte Chrome .
- Vpravo hore kliknite na položku Ďalšie nastavenia.
- V dolnej časti kliknite na položku Rozšírené.
- V časti Súkromie a bezpečnosť vypnúť Povoliť Chromesign - v . Ak ste zapli synchronizáciu zapnuté v prehliadači Chrome , vypne sa aj toto nastavenie vypnúť synchronizácia.
Ako teda zakážem prihlásenie do prehliadača Google Chrome?
Zakázať automatické prihlásenie do prehliadača Chrome
- Vyberte rozbaľovaciu ponuku Chrome v ľavom hornom rohu okna prehliadača.
- V rozbaľovacej ponuke vyberte položku Predvoľby.
- Posuňte zobrazenie nadol a kliknutím na položku Rozšírené rozbaľte možnosti.
- Prepnite možnosť Povoliť prihlásenie do prehliadača Chrome do polohy vypnuté.
Tiež viete, čo znamená prihlásiť sa do prehliadača Chrome? Google Chrome - Prihláste sa do prehliadača Chrome . Keď ty znamenie do Chrome prehliadača, môžete do svojho účtu Google ukladať a synchronizovať veci, ako sú záložky, história, heslá a ďalšie nastavenia, aby ste k nim mali prístup na akomkoľvek zariadení. Budete tiež automaticky podpísané do Gmailu, YouTube, Vyhľadávania alebo iných služieb Google.
Podobne, ako zakážem prehliadač Google Chrome?
Google Chrome
- Otvorte prehliadač Google Chrome.
- Kliknite na ikonu Prispôsobiť a ovládať Google Chrome v pravom hornom rohu okna prehliadača.
- V zobrazenej rozbaľovacej ponuke vyberte položku Ďalšie nástroje a potom položku Rozšírenia.
- Na karte Rozšírenia nájdite rozšírenie, ktoré chcete zakázať alebo odstrániť.
Ako resetujete Google Chrome?
Resetujte webový prehliadač Google Chrome na predvolené nastavenia
- Kliknite na ikonu ponuky vedľa panela s adresou.
- V rozbaľovacej ponuke vyberte položku Nastavenia.
- Prejdite do spodnej časti stránky Nastavenia a kliknite na odkaz Rozšírené.
- Prejdite do spodnej časti rozbalenej stránky a kliknite na tlačidlo Reset.
- Kliknite na tlačidlo Reset vo vyskakovacom okne.
Odporúča:
Ako nastavím jednotné prihlásenie?

Ak chcete samostatne nakonfigurovať jednotné prihlásenie: Prihláste sa do svojho účtu a prejdite do Správcovskej konzoly. Na ľavom bočnom paneli kliknite na položku Podnikové nastavenia. V hornej časti okna kliknite na položku Nastavenia používateľa a potom v časti Konfigurovať jednotné prihlásenie (SSO) začnite kliknutím na položku Konfigurovať. Vyberte svojho poskytovateľa identity (IdP)
Ako funguje jednotné prihlásenie?
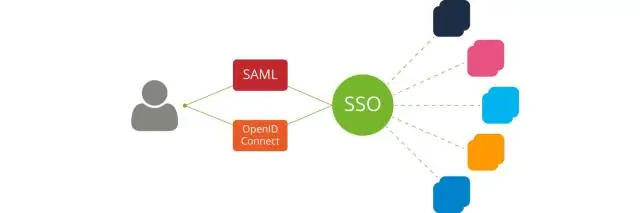
Jednotné prihlásenie (SSO) je identifikačný systém, ktorý umožňuje webovým stránkam používať iné dôveryhodné stránky na overovanie používateľov. To oslobodzuje podniky od potreby uchovávať heslá vo svojich databázach, obmedzuje riešenie problémov s prihlásením a znižuje škody, ktoré môže hack spôsobiť. Systémy SSO fungujú podobne ako identifikačné karty
Ako importujem obľúbené položky z prehliadača Internet Explorer 11 do prehliadača Chrome?
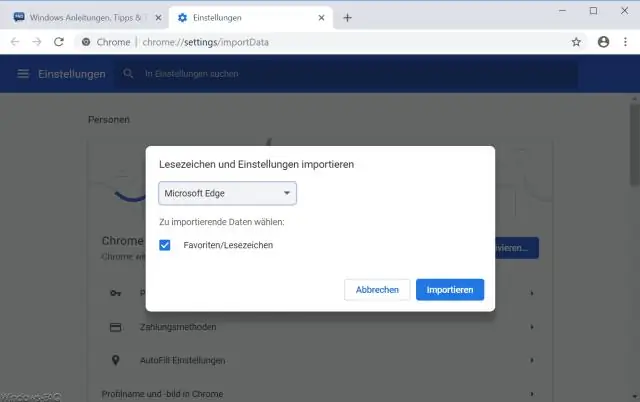
Ak chcete importovať záložky z väčšiny prehliadačov, ako sú Firefox, Internet Explorer a Safari: V počítači otvorte Chrome. Vpravo hore kliknite na položku Viac. Vyberte položku Záložky Importovať záložky a nastavenia. Vyberte program, ktorý obsahuje záložky, ktoré chcete importovať. Kliknite na položku Importovať. Kliknite na Hotovo
Ako môžem vidieť posledné prihlásenie na mojom počítači?

Ak chcete získať prístup k prehliadaču udalostí systému Windows, stlačte kombináciu klávesov „Win + R“a zadajte príkaz eventvwr. msc v dialógovom okne „Spustiť“. Keď stlačíte Enter, otvorí sa prehliadač udalostí. Tu dvakrát kliknite na tlačidlo „Denníky systému Windows“a potom kliknite na „Zabezpečenie“. V strednom paneli uvidíte viacero prihlasovacích záznamov s dátumom a časom
Môžem importovať heslá z prehliadača Chrome do prehliadača Firefox?
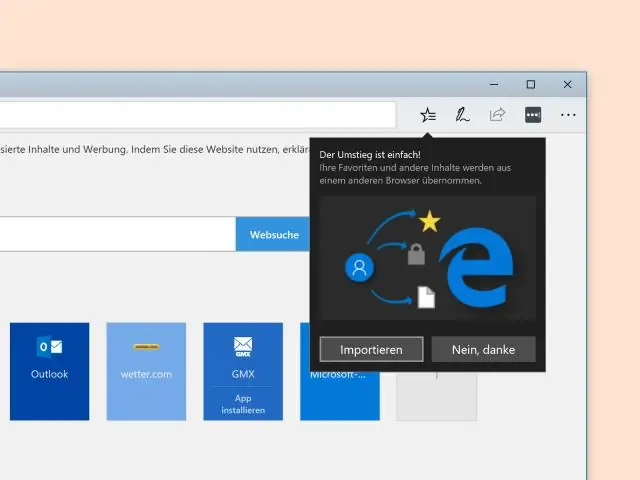
Po vytvorení účtu kliknite na „Importovať“a importujte svoje heslá zo správcu hesiel Chrome. Spustite Firefox. Kliknutím na „Nástroje“a „Doplnky“prejdite na stránku doplnkov Mozilla. Zadajte názov rozšírenia správcu hesiel, ktoré ste nainštalovali v prehliadači Chrome, a kliknutím na tlačidlo „Pridať do Firefoxu“nainštalujte doplnok
