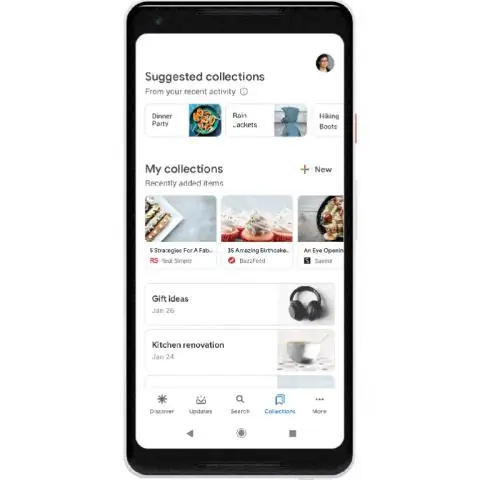
Obsah:
2025 Autor: Lynn Donovan | [email protected]. Naposledy zmenené: 2025-01-22 17:39
Pridajte položky do zbierky
- Na telefóne alebo tablete s Androidom choďte Vygoogliť .com alebo otvorte Google aplikácia. Ak ste tak ešte neurobili, prihláste sa do tvoj Google účtu.
- Vykonajte vyhľadávanie.
- Klepnite na požadovaný výsledok do uložiť. V hornej časti klepnite na Pridať do .
- Položka bude pridaná do vaša najnovšia zbierka.
Čo sú teda zbierky Google?
Google+ zbierky umožňuje používateľom začať kategorizovať svoje príspevky, fotografie a videá podľa témy. zbierky sa líšia od stránok alebo komunít tým, že ste jedinou osobou, ktorá upravuje obsah, a príspevky sa budú zobrazovať sledovateľom vo vašom profile.
Podobne, ako nájdem svoje uložené položky? Ak chcete zobraziť uložené veci:
- Prejdite na stránku facebook.com/saved alebo kliknite na položku Uložené na ľavej strane informačného kanála noviniek.
- Kliknite na uloženú kategóriu v hornej časti alebo kliknutím na uloženú položku ju zobrazte.
Otázkou tiež je, či služba Google Collections končí?
Zistite, ako pridať vlastníkov do komunít. Príspevky vytvorené účtami značky a bežnými používateľmi Google+ však budú z komunít odstránené. zbierky : Existujúce zbierky zatiaľ zostane. Okrem toho, po vypnutí pre spotrebiteľov budú z kruhov odstránení používatelia, ktorí nie sú v službe G Suite.
Ako si stiahnem zbierku Google?
Ak chcete dosiahnuť najlepšie výsledky, postupujte na počítači podľa týchto krokov:
- Keď bude váš obsah pripravený na stiahnutie, dostanete e-mail.
- Otvorte e-mail a kliknite na položku Stiahnuť archív.
- Prihláste sa do svojho účtu Google.
- Vedľa archívu kliknite na Stiahnuť.
- V počítači prejdite do priečinka na prevzatie a otvorte súbor.
Odporúča:
Ako môžem používať grafy Google?

Najbežnejším spôsobom používania grafov Google je jednoduchý JavaScript, ktorý vložíte do svojej webovej stránky. Načítate niekoľko knižníc grafov Google, uvediete zoznam údajov, ktoré sa majú zmapovať, vyberiete možnosti prispôsobenia grafu a nakoniec vytvoríte objekt grafu s identifikátorom, ktorý si vyberiete
Ako zruším všetky zbierky v MongoDB?
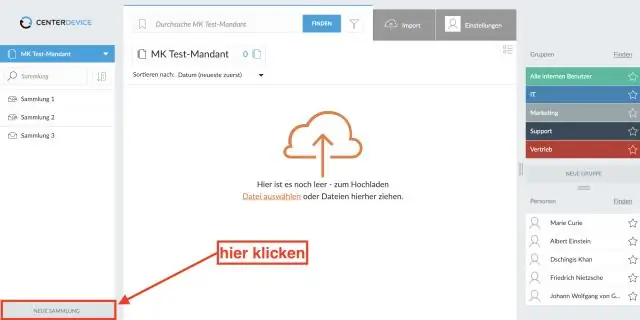
1 odpoveď. db. dropDatabase() zruší databázu, čo tiež zruší všetky kolekcie v databáze. Ak potrebujete vidieť, aké databázy máte, môžete zobraziť dbs
Ako zastavím zbierky Google?

Klepnite na (iOS) alebo (Android) v pravom hornom rohu a potom klepnite na Upraviť kolekciu. Zadajte nový názov a klepnite na Hotovo (iOS) alebo (Android), alebo klepnite na Odstrániť zbierku > Odstrániť, aby ste ju odstránili. Ak chcete odstrániť príspevok zo zbierky, prejdite na príspevok a klepnite na > Odstrániť zo zbierky
Ako nájdem svoje zbierky Google?
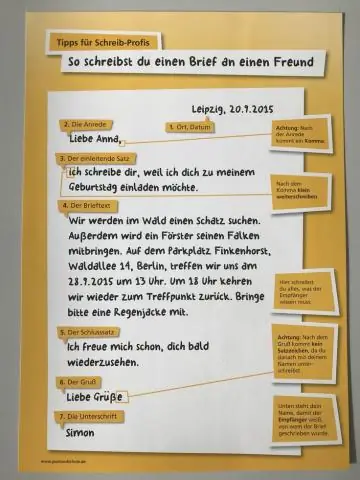
Zbierky však stále môžete upravovať, prestať sledovať a odstraňovať. Zistite, kto sleduje vašu zbierku Otvorte v počítači Google+. Kliknite na ponuku. Profil. Vedľa svojich „Komunity a zbierky“kliknite na položku Zobraziť všetko. Kliknite na kolekciu. Kliknite na Viac. Priaznivci zbierky
Ako môžem používať GitHub ako organizácia?

Vytvorte organizáciu („Open Source (0 USD/mesiac)“). Potom kliknite na zelené tlačidlo. Ak chcete dokončiť vytváranie, pridajte do organizácie ďalšieho člena vášho tímu (ak na niekoho zabudnete, môžete neskôr pridať ďalších). Pridajte ich po jednom zadaním ich e-mailových adries alebo mien GitHub
