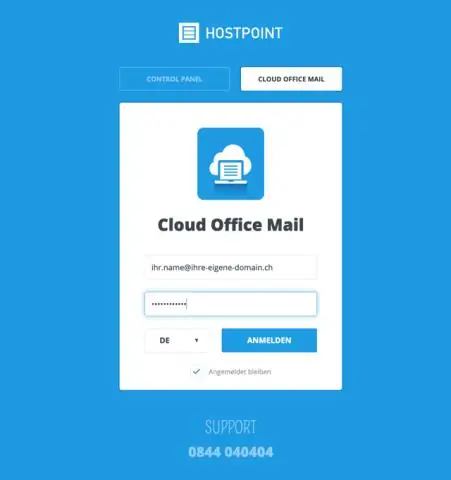
2025 Autor: Lynn Donovan | [email protected]. Naposledy zmenené: 2025-01-22 17:39
Google Cloud : Pripojte pomocou PRV k inštancii systému Windows na GCP
Krok 6) Kliknite PRV stiahnuť PRV súbor a zadajte používateľské meno a heslo podľa kroku 4 a kroku 5 spojiť k vášmu počítaču: Krok 7) Pripojte sa k svojej inštancii a budete môcť mať úplnú kontrolu nad svojím počítačom s právami správcu.
Ako takto nastavím Google Cloud RDP?
Vytvorenie inštancie Compute Engine
- V Cloud Console prejdite na stránku Inštancie VM:
- Kliknite na Vytvoriť.
- Nastavte názov inštancie na crdhost.
- Voliteľne vyberte oblasť a zónu, ktorá je vám blízka.
- Kliknite na Vytvoriť.
- Po vytvorení inštancie sa pripojte k svojej novej inštancii kliknutím na tlačidlo SSH v zozname inštancií:
Následne je otázkou, ako sa pripojím k cloudu Google? Pripojte sa cez prehliadač
- Prejdite na Bitnami Launchpad pre Google Cloud Platform a v prípade potreby sa prihláste pomocou svojho účtu Bitnami.
- Vyberte položku ponuky „Virtuálne stroje“.
- Z výsledného zoznamu vyberte svoj cloudový server.
- Kliknite na tlačidlo „Spustiť konzolu SSH“.
Čo je v tejto súvislosti Google Cloud RDP?
Jediný skutočný Microsoft Vzdialená plocha aplikáciu pre prehliadač Chrome. Google Cloud Zákazníci platformy môžu použiť tento doplnok na pripojenie k vzdialeným pracovným plochám ich inštancií Windows Servera, na ktorých bežia Google Compute Engine. Chrome PRV v súčasnosti podporuje štandard PRV pripojenia a terminálové servery.
Ako pripojím PuTTY ku cloudu Google?
Zvýraznite celé pole Kľúč z PuTTY Generátor kľúčov a skopírujte ho a prilepte do poľa s údajmi kľúča v Google Cloud : Kliknite na vytvoriť a počkajte, kým sa vytvorí inštancia virtuálneho počítača. Medzitým môžete ísť na PuTTY . Prejdite na SSH -> Auth a vyhľadajte súbor so súkromným kľúčom, ktorý ste uložili.
Odporúča:
Ako získam prístup k cloudu IBM?

Manažovanie prístupu v IBM Cloud Pre prostriedky IAM prejdite na Spravovať > Prístup (IAM) a začnite výberom položky Používatelia, Prístupové skupiny alebo ID služby. Na pridelenie prístupu k zdrojom klasickej infraštruktúry nastavíte povolenia v časti Spravovať > Prístup (IAM) na karte Klasická infraštruktúra pre používateľa, ktorému chcete prideliť prístup
Ako sa prihlásim do osobného cloudu Seagate?

Prístup k vášmu osobnému cloudu pomocou vášho obľúbeného webového prehliadača. Otvorte webový prehliadač a prejdite na adresu personalalcloud.seagate.com. Prihláste sa pomocou svojej e-mailovej adresy a hesla. Sú uvedené vaše zariadenia s OS NAS. Kliknite na PersonalCloud, ku ktorému chcete získať prístup
Ako získam prístup k aplikácii zabezpečenia cloudu?
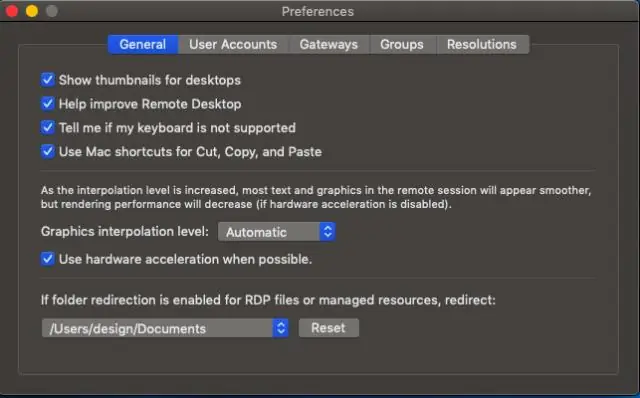
K portálu môžete pristupovať aj cez Centrum spravovania Microsoft 365 takto: V Centre spravovania Microsoft 365 kliknite na ikonu Spúšťača aplikácií a potom vyberte Zabezpečenie. Na stránke zabezpečenia Microsoft 365 kliknite na položku Ďalšie zdroje a potom vyberte položku Zabezpečenie cloudových aplikácií
Ako zmeníte veľkosť cloudu revízií v Revite?

V projekte kliknite na kartu Správa panel Nastavenia (Štýly objektu). Kliknite na kartu Objekty poznámok. Pre Revízne oblaky zmeňte hodnoty pre Hrúbku čiary, Farba čiary a Vzor čiary. Kliknite na tlačidlo OK. Tieto zmeny sa vzťahujú na všetky oblaky revízií v projekte
Ako obnovím snímku cloudu Google?
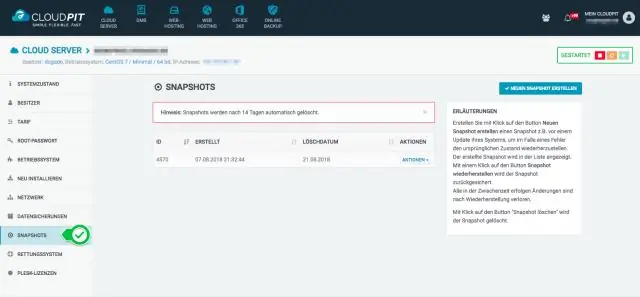
Prejdite na stránku Snímky v konzole Google Cloud Console. Nájdite názov snímky, ktorú chcete obnoviť. Prejdite na stránku inštancií VM. Kliknite na názov inštancie, v ktorej chcete obnoviť nespúšťací disk. V hornej časti stránky s podrobnosťami o inštancii kliknite na položku Upraviť. V časti Ďalšie disky kliknite na položku Pridať nový disk
