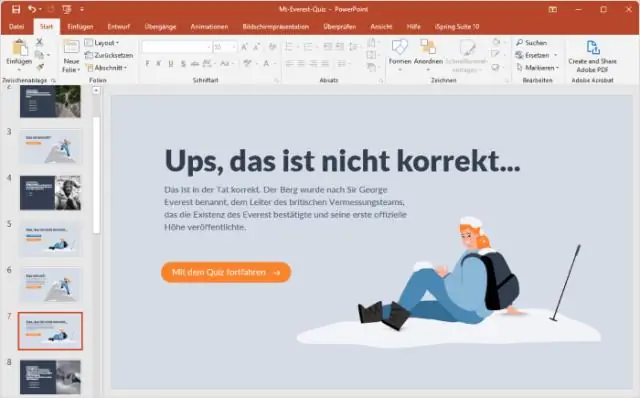
2025 Autor: Lynn Donovan | [email protected]. Naposledy zmenené: 2025-01-22 17:39
Na table úloh Návrh snímky vyberte Animačné schémy . Prejdite nadol na koniec schém uvedené. Tu máte - náš vlastný zvyk animačné schémy je uvedená kategória (definované používateľom). Použite 'Jednoduché Animácia ' schémy na šmykľavku.
Podobne sa možno pýtať, ako fungujú animácie v PowerPointe?
Použite vstupné a výstupné animačné efekty
- Vyberte text alebo objekt, ktorý chcete animovať.
- Na karte Animácie v skupine Animácia kliknite na efekt animácie z galérie.
- Ak chcete zmeniť spôsob animácie vybratého textu, kliknite na položku Možnosti efektu a potom kliknite na to, čo má animácia urobiť.
Podobne, ako môžem zoskupiť objekty v PowerPointe? Ak chcete zoskupiť objekty:
- Kliknite a potiahnite myšou, aby ste vytvorili výberové pole okolo objektov, ktoré chcete zoskupiť. Zobrazí sa karta Formát.
- Na karte Formát kliknite na príkaz Skupina a potom vyberte položku Skupina. Zoskupovanie objektov.
- Vybraté objekty budú teraz zoskupené.
Ak vezmete do úvahy túto skutočnosť, ako animujete text v programe PowerPoint?
Vyberte animácie na Animácia Tabla a z rozbaľovacej ponuky vyberte položku Možnosti efektov. Prejdite na kartu Efekt a vyberte položku Animovať text možnosť: „Všetko naraz“, „Slovom“alebo „Podľa listu“. Môžete tiež nastaviť oneskorenie medzi animácií v percentách za posledné dva štarty animácie typy.
Ako upravujete animáciu v PowerPointe?
Ak chcete zmeniť alebo odstrániť a animácie efekt, ktorý ste vytvorili, vyberte požadovanú snímku a kliknite na Animácie a potom použite Animácie panel na pravej strane upraviť alebo preusporiadať efekty. Tip: Ak nevidíte Animácie sa uistite, že ste v normálnom zobrazení, a potom kliknite Animácia Tabuľa na Animácie tab.
Odporúča:
Ako môžem použiť nástroj na vyplnenie v animácii Adobe?

Použitie jednofarebnej výplne pomocou inšpektora vlastností Vyberte uzavretý objekt alebo objekty na ploche. Vyberte položku Okno > Vlastnosti. Ak chcete vybrať farbu, kliknite na ovládací prvok Farba výplne a vykonajte jeden z nasledujúcich krokov: Vyberte vzorku farby z palety. Do poľa zadajte hexadecimálnu hodnotu farby
Ako pridáte mierku v PowerPointe?
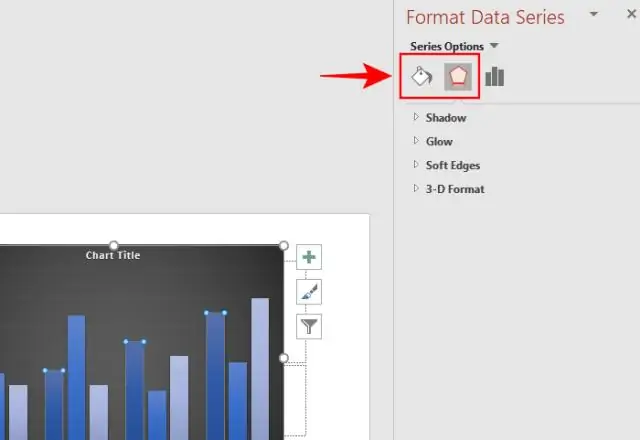
Ak chcete zobraziť pravítka, začnite kliknutím na kartu „Zobraziť“na páse s nástrojmi v programe PowerPoint. Pás s nástrojmi sa nachádza v hornej časti programu PowerPoint a pozostáva zo série kariet. Karta Zobraziť sa nachádza na pravom konci pásu s nástrojmi. Začiarknutím políčka „Pravítko“zobrazíte zvislé a vodorovné pravítka
Ako sa používajú počítače v animácii?

Ako teda funguje počítačová animácia? Animátor používa počítač na generovanie sekvencie statických obrázkov, ktoré pri hraní vytvárajú ilúziu pohybu v trojrozmernom priestore. Namiesto toho, aby ste kreslili každý detail v ráme ručne, kreslíte každý rám pomocou počítača
Ako zmením pohľad kamery v animácii Solidworks?
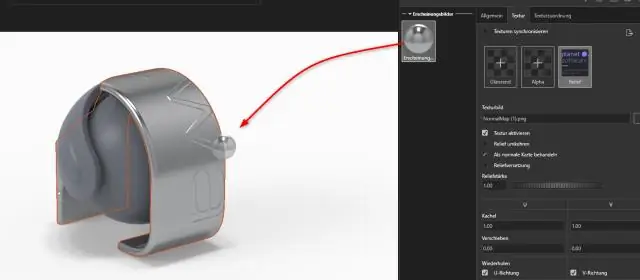
Animácia orientácie pohľadu kamery Kliknite pravým tlačidlom myši na položku Orientácia a pohľady kamery v strome návrhu MotionManager a vyberte možnosť Zakázať vytváranie kľúča zobrazenia. Potiahnite časovú lištu na novú pozíciu, za čas začiatku. Potiahnite kľúčový bod z riadku Orientácia a pohľady kamery do časovej lišty a vyberte Umiestniť kľúč
Ako môžem použiť nástroj pero v animácii Adobe?

Kreslenie čiar a tvarov pomocou Adobe Animate. Pridanie alebo odstránenie kotviacich bodov Vyberte cestu, ktorú chcete upraviť. Kliknite a podržte tlačidlo myši na nástroji pero, potom vyberte nástroj pero, nástroj Pridať kotviaci bod alebo nástroj Odstrániť kotviaci bod. Ak chcete pridať kotviaci bod, umiestnite ukazovateľ nad segment cesty a kliknite
