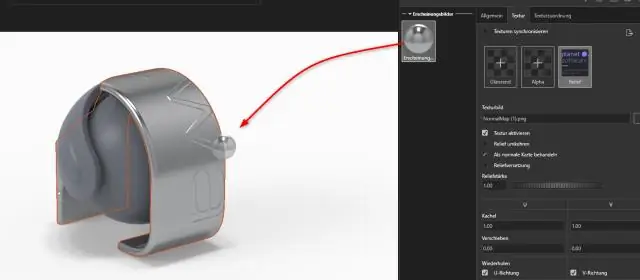
2025 Autor: Lynn Donovan | [email protected]. Naposledy zmenené: 2025-01-22 17:39
Animácia orientácie pohľadu kamery
- Kliknite pravým tlačidlom myši na položku Orientácia a Pohľady z fotoaparátu v strome návrhu MotionManager a vyberte možnosť Zakázať vyhliadka Vytvorenie kľúča.
- Potiahnite časovú lištu na novú pozíciu, za čas začiatku.
- Potiahnite kľúčový bod z orientácie a Pohľady z fotoaparátu na časovú lištu a vyberte Umiestniť kľúč.
Ako teda zmením uhol kamery v Solidworks motion?
Kliknite pravým tlačidlom myši na kláves vedľa položky „Orientation and“. fotoaparát Zobrazenia a vyberte možnosť fotoaparát Vyhliadka'. Vyskakovacie okno vám umožní vybrať fotoaparát používať od začiatku animácie . Potom môžete umiestniť ďalší kľúč pozdĺž časovej lišty vedľa položky „Orientácia a“. fotoaparát View' pre výber iného fotoaparát.
Okrem toho, ako zobrazujete pohyb v Solidworks? Ak chcete začať a pohybu študovať SOLIDWORKS môžete kliknúť na „ Pohyb Štúdia 1” v ľavom dolnom rohu SOLIDWORKS používateľské rozhranie. Nezabudnite kliknúť na „Rozbaliť Pohyb manažér“na displej a SOLIDWORKS Motion Časová os manažéra vyhliadka . Prvá vec, ktorú musíte urobiť, je vybrať typ simulácie, ktorú chcete vykonať.
Tiež viete, ako sa animuje v Solidworks?
Ak chcete vytvoriť animáciu založenú na kľúčových bodoch:
- Z pohybovej štúdie potiahnutím časovej lišty nastavte trvanie sekvencie animácie.
- Potiahnite komponent zostavy na koncovú pozíciu animačnej sekvencie.
- Kliknutím pravým tlačidlom myši umiestnite kľúč alebo výberom položky Autokey (iba animácia) umiestnite kľúč automaticky.
Ako používam fotoaparát v Solidworks?
Pridanie a umiestnenie kamery:
- Otvorte dokument zostavy, ktorý obsahuje sánky fotoaparátu.
- Kliknite na Predné (štandardný panel nástrojov).
- Kliknite pravým tlačidlom myši na Svetlá, kamery a scénu (strom MotionManager) a vyberte Pridať kameru.
- V PropertyManager pod Cieľový bod vyberte Cieľ podľa výberu.
Odporúča:
Ako môžem použiť nástroj na vyplnenie v animácii Adobe?

Použitie jednofarebnej výplne pomocou inšpektora vlastností Vyberte uzavretý objekt alebo objekty na ploche. Vyberte položku Okno > Vlastnosti. Ak chcete vybrať farbu, kliknite na ovládací prvok Farba výplne a vykonajte jeden z nasledujúcich krokov: Vyberte vzorku farby z palety. Do poľa zadajte hexadecimálnu hodnotu farby
Ako sa používajú počítače v animácii?

Ako teda funguje počítačová animácia? Animátor používa počítač na generovanie sekvencie statických obrázkov, ktoré pri hraní vytvárajú ilúziu pohybu v trojrozmernom priestore. Namiesto toho, aby ste kreslili každý detail v ráme ručne, kreslíte každý rám pomocou počítača
Ako pridáte schémy animácií v PowerPointe?
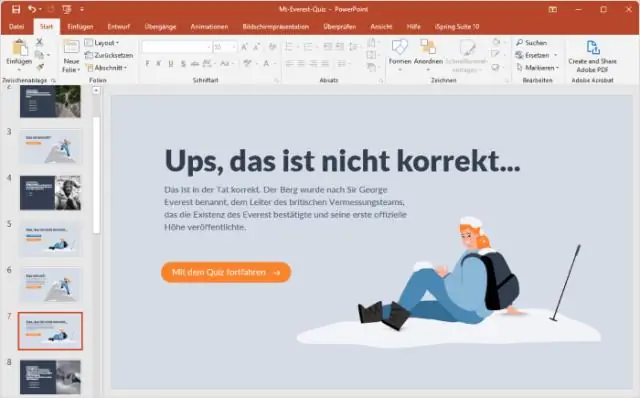
Na table úloh Návrh snímky vyberte Schémy animácií. Prejdite nadol na koniec uvedených schém. Tu to máte – je uvedená naša vlastná kategória schém animácií (definované používateľom). Na snímku použite schému „Jednoduchá animácia“
Ako zobrazím plochý pohľad v aplikácii Google Earth?
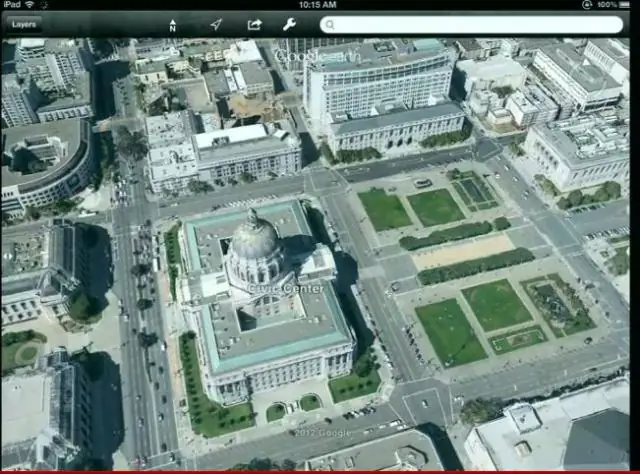
Aplikácia Google Earth predvolene nakloní zobrazenie pri priblížení. Je lepšie pozerať sa priamo na zem, ale Google nám poskytuje šikmý pohľad. (Mimochodom, jedným zo spôsobov, ako pohľad narovnať, je stlačiť písmeno „R“na klávesnici.) Ak chcete priblížiť bez nakláňania, kliknite na „Nástroje“v ponuke Google Earth
Ako zmením tvar svojej webovej kamery na OBS?

V súčasnosti neexistuje spôsob, ako takto zmeniť tvar webovej kamery. Môžete orezať hornú/dolnú/ľavú/pravú stranu, ale nemôžete použiť masku. Budete to však môcť urobiť v prepísaní OBS. Ľudia zatiaľ napodobňujú okrúhle webkamery tým, že majú prekrytie s okrúhlym výrezom
