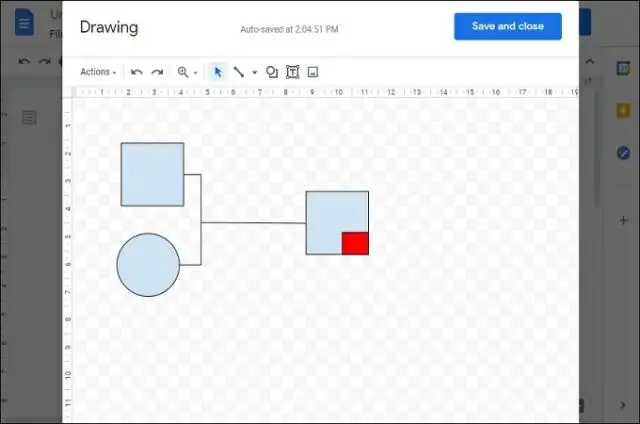
2025 Autor: Lynn Donovan | [email protected]. Naposledy zmenené: 2025-01-22 17:39
Pridajte vlastné ponuky do dokumentov, tabuliek a formulárov Google
- Otvorte editor skriptov projektu. Najprv si vyberte, pre ktorý typ aplikácie chcete napísať vlastnú Ponuka pre.
- Napíšte funkciu na pridanie vlastného menu .
- Napíšte funkcie pre zákazku menu .
- Použitie vášho nového zvyku Ponuka položky.
- 4 myšlienky na tému „Pridať vlastné Menu do Google Dokumenty , Listy a formuláre”
V súvislosti s tým, ako vytvoríte rozbaľovací zoznam v Dokumentoch Google?
Vytvorte rozbaľovací zoznam
- Otvorte tabuľku v Tabuľkách Google.
- Vyberte bunku alebo bunky, v ktorých chcete vytvoriť rozbaľovací zoznam.
- Kliknite na položku Údaje.
- Vedľa položky Kritériá vyberte možnosť:
- Bunky budú mať šípku nadol.
- Ak do bunky zadáte údaje, ktoré sa nezhodujú s položkou v zozname, zobrazí sa upozornenie.
- Kliknite na tlačidlo Uložiť.
Okrem vyššie uvedeného, ako zobrazím panel s nástrojmi v Dokumentoch Google? Ak chcete, stlačte Ctrl + Shift + F obnoviť alebo stlačte šípku smerujúcu nadol v pravej hornej časti akcie bar . Ak sa tým problém nevyrieši alebo ak šípky nevidíte, skúste dvakrát stlačiť Ctrl + Shift + F. Ak to stále nepomôže, skúste stlačiť Fn + Escape.
Kde je teda ponuka v Tabuľkách Google?
The Ponuka v hornej časti okna v Tabuľky Google obsahuje prístup k mnohým nástrojom a nastaveniam, ktoré použijete na prispôsobenie tabuľky . Nad týmto Ponuka je názov súboru, ako aj možnosti označiť súbor hviezdičkou alebo ho presunúť na iné miesto v rámci vášho súboru Google Drive.
Ako vytvoríte menu vo Worde?
Časť 1 Vytvorenie novej karty ponuky/pásu
- Prístup k možnostiam prispôsobenia. V programe Word 2013 kliknite na kartu Súbor a potom z modrého pruhu na ľavej strane kliknite na položku Možnosti v dolnej časti.
- Pridajte nový pás s nástrojmi/kartu.
- Umiestnite novú ponuku/kartu do zoznamu.
- Dajte svojej novej ponuke/záložke zmysluplný názov.
Odporúča:
Ako uchovávate komentáre v Dokumentoch Google?

Zvýraznite text, obrázky, bunky alebo snímky, ktoré chcete komentovať. Ak chcete pridať komentár, na paneli s nástrojmi kliknite na položku Pridať komentár. V počítači otvorte dokument, tabuľku alebo prezentáciu. Vpravo hore kliknite na Komentáre. Ak chcete zatvoriť, znova kliknite na položku Komentáre
Ako zobrazím dva dokumenty vedľa seba v Dokumentoch Google?

Zobrazenie a porovnanie dokumentov vedľa seba Otvorte oba súbory, ktoré chcete porovnať. Na karte Zobraziť kliknite v skupine Okno na položku Zobraziť vedľa seba. Poznámky: Ak chcete posúvať oba dokumenty súčasne, kliknite na položku Synchrónne posúvanie v skupine Okno na karte Zobraziť
Ako odstránim hlavičku z druhej stránky v Dokumentoch Google?
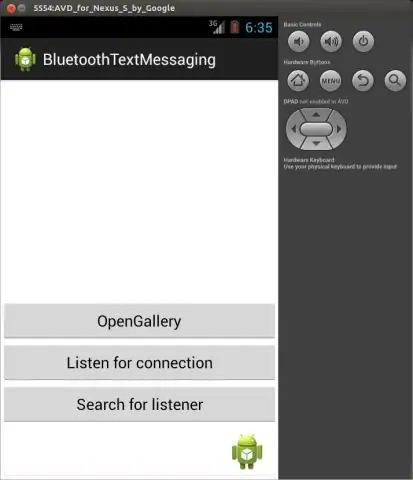
V počítači otvorte dokument v službe Dokumenty Google. Kliknite na hlavičku alebo pätu, ktorú chcete odstrániť. V hornej časti kliknite na položku Formátovať hlavičky a päty. Kliknite na položku Odstrániť hlavičku alebo Odstrániť pätu
Ako zobrazíte všetky zmeny v Dokumentoch Google?

Ak chcete vykonať sledované úpravy v službe Dokumenty Google, otvorte ponuku „Úpravy“v pravom hornom rohu dokumentu. Váš dokument Google teraz funguje presne ako dokument Word, keď zapnete funkciu „Sledovať zmeny“Môžete vidieť, kto zmenu vykonal, kedy ju vykonal a aká bola zmena, rovnako ako vo Worde
Ako vytvoríte tabuľkový graf v Dokumentoch Google?
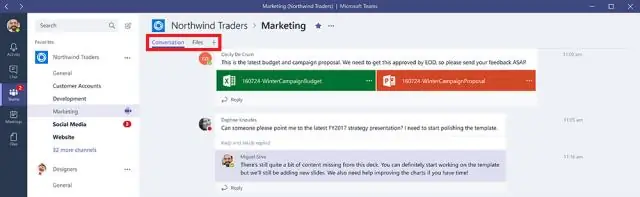
Kliknite a podržte tlačidlo myši v ľavej hornej bunke v tabuľke údajov, ktorú chcete zobraziť v grafe. Potiahnite myš do pravej dolnej bunky na stole a uvoľnite tlačidlo myši. Kliknite na „Vložiť“v hornej časti stránky a z rozbaľovacej ponuky vyberte „Graf“. Nad tabuľkou sa zobrazí okno Editor grafov
