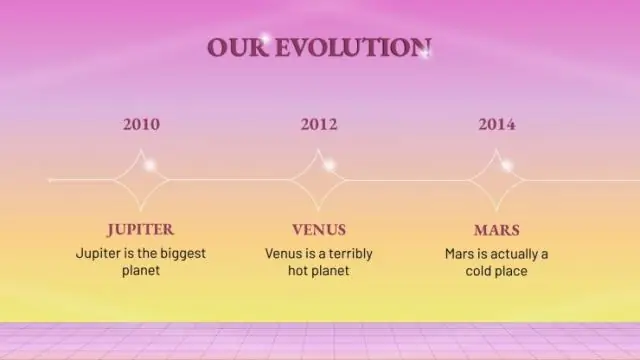
2025 Autor: Lynn Donovan | [email protected]. Naposledy zmenené: 2025-01-22 17:39
V bočnom paneli vľavo kliknite pravým tlačidlom myši na a zašednutá snímka a vyberte „Zobraziť Šmykľavka “z kontextovej ponuky.
Jednoducho, ako vyškrtnete snímku v PowerPointe?
Skryť alebo zobraziť snímku
- Na ľavom navigačnom paneli vyberte snímku. Ak chcete skryť snímku, kliknite pravým tlačidlom myši na snímku, ktorú chcete skryť, a potom kliknite na položku Skryť snímku. Ak chcete zobraziť snímku, ktorú ste predtým skryli, kliknite pravým tlačidlom myši na snímku, ktorú chcete zobraziť, a potom kliknite na položku Skryť snímku.
- Kliknite pravým tlačidlom myši na snímku a vyberte možnosť Skryť snímku.
Tiež viete, prečo je animácia v PowerPointe sivá? Všetky animácie možnosti sú zošedivené . Zatiaľ ste nevybrali nič, čo by mohlo trvať animácie . Na snímke 1 kliknite na zástupný symbol názvu na snímke 1 a vyberte ju. Kliknite na každú z animácií v galérii.
Tiež sa ma pýtate, ako zošedím časť obrázka?
Farebne zvýraznite jednu časť obrázka
- Nájdite fotografiu, ktorú chcete použiť, a vložte ju.
- Vyberte fotografiu, potom ju skopírujte a prilepte, aby ste ju duplikovali.
- Vyberte pôvodnú fotografiu a vyberte kartu Formát > Farba a vyberte prvú vzorku (Sýtosť 0 %), aby bola fotografia v odtieňoch sivej.
- Teraz vyberte kópiu a prejdite na kartu Formát > Odstrániť pozadie.
Aké je použitie možnosti Skryť snímku?
PowerPoint Možnosť Skryť snímku prispôsobí vašu prezentáciu a pridá flexibilitu, takže môžete skrátiť dĺžku a načasovanie prezentácie bez vytvárania novej prezentácie, add diapozitívov zálohovať údaje a odpovedať na otázky publika alebo poskytnúť dodatočné informácie, keď to čas dovolí.
Odporúča:
Ako pridáte mierku v PowerPointe?
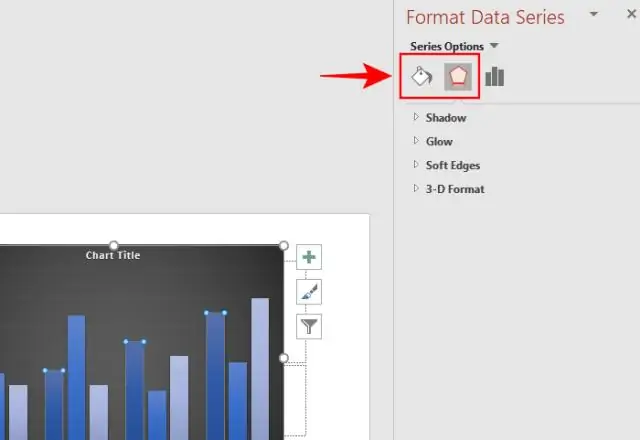
Ak chcete zobraziť pravítka, začnite kliknutím na kartu „Zobraziť“na páse s nástrojmi v programe PowerPoint. Pás s nástrojmi sa nachádza v hornej časti programu PowerPoint a pozostáva zo série kariet. Karta Zobraziť sa nachádza na pravom konci pásu s nástrojmi. Začiarknutím políčka „Pravítko“zobrazíte zvislé a vodorovné pravítka
Ako zapnem zarovnávacie čiary v PowerPointe?
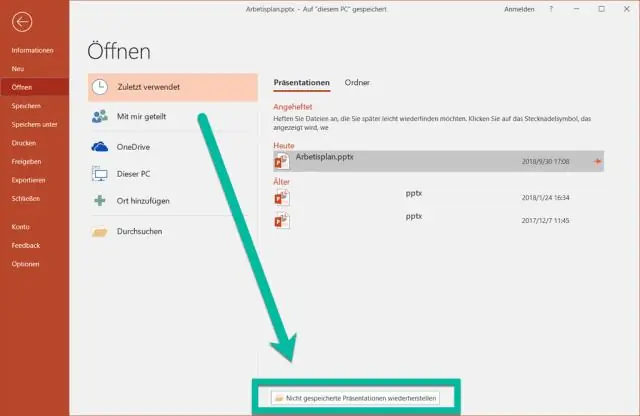
Ak chcete zobraziť vodorovné a zvislé stredové čiary, vyberte položku Zobraziť > Vodiace čiary. Ak chcete zobraziť viac mriežok, vyberte Zobraziť > Mriežka. Pomocou čiar zarovnajte objekty. Vymažte mriežku a vodiace čiary, aby ste ich vypli
Ako skombinujem viacero prezentácií v PowerPointe do jednej?
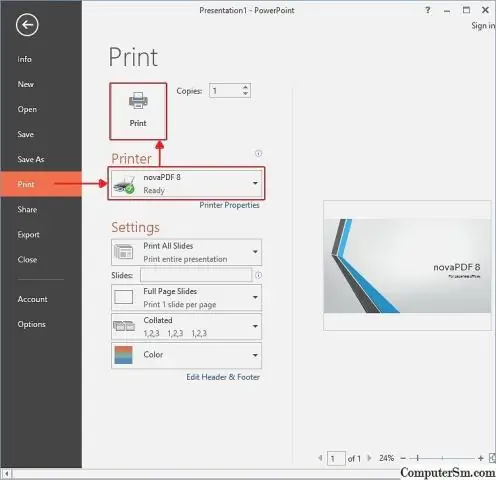
Najprv otvorte Prieskumníka a nájdite prezentácie, ktoré chcete skombinovať. Kliknutím na názov súboru prezentácie ho otvoríte. Vyberte snímky programu PowerPoint, ktoré chcete zlúčiť do druhej prezentácie. Kliknite na možnosť Použiť tému cieľa a vyberte si ju
Ako animujete časti grafu v PowerPointe?
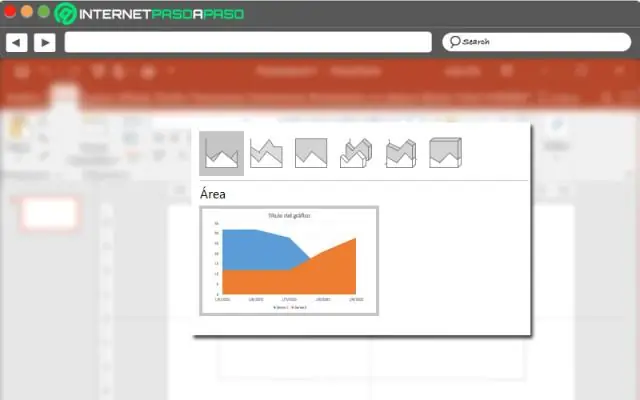
Animácia prvkov grafu Otvorte snímku programu PowerPoint obsahujúcu graf (alebo vložte graf na snímku). Vyberte prázdnu oblasť grafu a vyberte celý graf. Vyberte položku Animácie. Vyberte Pridať animáciu. Vyberte si jednu z možností animácie vstupu v prvej skupine v hornej časti obrazovky, napríklad Objaviť sa alebo Rozpustiť v
Ako zavediete snímku v PowerPointe?

Kliknite na možnosť „Text“na páse s nástrojmi balíka Office a z ponuky vyberte „Textové pole“. Do textového poľa pridajte osobný úvodný text. Uveďte názov prezentácie, svoje meno a profesijnú príslušnosť. Kliknite na tlačidlo „Nová snímka“a vyberte požadovanú snímku z motívu, aby ste vytvorili ďalšiu snímku
