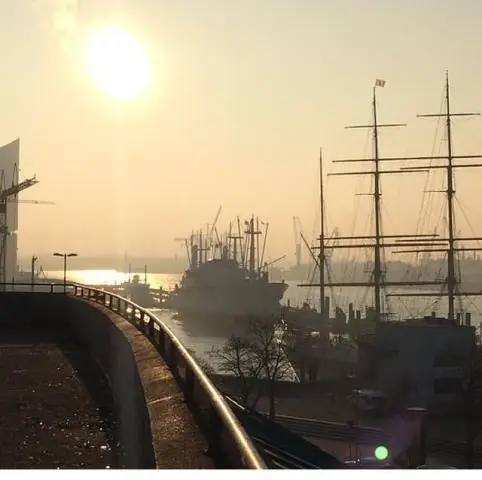
2025 Autor: Lynn Donovan | [email protected]. Naposledy zmenené: 2025-01-22 17:39
Vytvor Úloha od an Email
Vyberte email chcete pridať ako a úloha . Kliknite na akčné tlačidlo „Viac“a vyberte „Pridať do Úlohy “z rozbaľovacej ponuky. Gmail automaticky pridá nový úloha pomocou predmetu email . Odkaz na „Súvisiace email “sa tiež pridáva k úloha.
Ako môžem poslať úlohy spoločnosti Google e-mailom?
Môžete sa pohybovať úlohy medzi zoznamami.
E-mailom odošlite zoznam úloh zo služby Gmail Tasks
- Uistite sa, že máte otvorené úlohy Gmail. Klepnite napríklad na Gmail a potom na Úlohy.
- Otvorte požadovaný zoznam úloh služby Gmail a zobrazte ho.
- Kliknite na položku Akcie.
- Vyberte položku Zoznam úloh e-mailu.
- Oslovte e-mail, ktorý príde, zmeňte predmet, ak chcete, a odošlite ho.
Okrem toho, ako zmeníte e-mail na úlohu? Premeňte e-maily na úlohy v programe Outlook: Pokyny
- Ak chcete zmeniť e-maily na úlohy v programe Outlook, kliknite na požadovaný e-mail a presuňte ho do priečinka „Úlohy“na paneli priečinkov alebo na navigačnom paneli.
- Keď uvoľníte tlačidlo myši, Outlook skonvertuje e-mail na úlohu.
- Potom zobrazí obsah v okne úlohy.
Ako v tejto súvislosti nájdem zoznam úloh v Gmaile?
Kliknite Úlohy aby ste otvorili svoje Zoznam úloh služby Gmail . Vaša zoznam úloh sa zobrazí v pravom dolnom rohu Gmail obrazovke. Váš zoznam úloh sa zobrazí vľavo dole. Ak chcete vytvoriť svoj úloha , zadajte názov úloha vedľa prvého začiarkavacieho políčka.
Kde sú nové úlohy Gmailu?
Ak chcete začať vytvárať zoznam úloh, kliknite na šípku dole vedľa položky „ Gmail “v ľavom hornom rohu vašej doručenej pošty. The Úlohy v pravom dolnom rohu sa otvorí okno. Ak chcete pridať a úloha , kliknite na ikonu plus v spodnej časti okna.
Odporúča:
Ako odošlem súbor ZIP ako prílohu?

Na pracovnej ploche kliknite pravým tlačidlom myši na prázdne miesto a vyberte Nový > Komprimovaný (zazipovaný) priečinok. Pomenujte súbor ZIP, ako chcete. Tento názov sa zobrazí, keď odošlete súbor ZIP ako prílohu. Presuňte myšou súbory a/alebo priečinky, ktoré chcete zahrnúť do súboru ZIP
Ako vytvoríte zoznam úloh v JavaScripte?
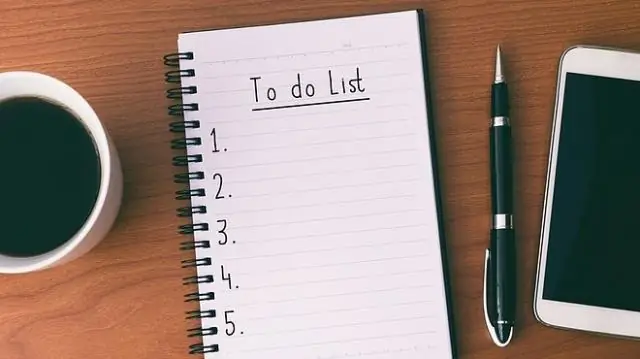
Ako vytvoriť aplikáciu Zoznam úloh s predpokladmi JavaScript. Tento tutoriál predpokladá základné znalosti JavaScriptu. Začíname. Aplikácia zoznamu úloh, ktorú vytvoríme, bude celkom jednoduchá. Pridajte úlohu. Prvá vec, ktorú musíme urobiť, je nastaviť pole na uloženie položiek nášho zoznamu úloh. Vykreslite položky úloh. Označiť úlohu ako „hotovú“Odstrániť položky úloh. Pridajte prázdnu výzvu stavu
Prečo sa môj e-mailový podpis nezobrazuje v Gmaile?

Prejdite na stránku Nastavenia Gmailu a otvorte GeneralTab. Vo voľbe Podpis môžete vidieť nové začiarkavacie políčko, ktoré je k dispozícii hneď pod poľom na podpis s textom ako „Vložiť tento podpis pred citovaný text v odpovediach a odstrániť riadok „–“, ktorý mu predchádza“
Ako vložím zoznam úloh do OneNotu?
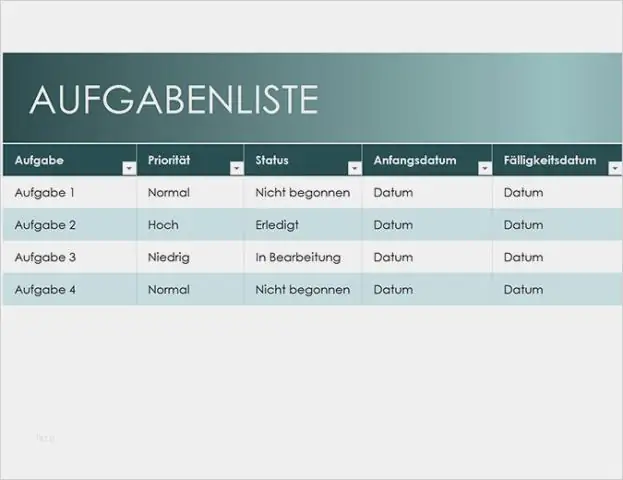
Vytvorte kontrolný zoznam úloh vo OneNote Robte si poznámky zadaním textu na stránke OneNotu. Vyberte text, ktorý chcete označiť ako položku úlohy, kliknite na kartu Domov a potom kliknite na položku Značka úlohy. Ak chcete nájsť všetky značky, na karte Domov kliknite na položku Nájsť značky. Po dokončení položiek kliknite na políčko vedľa každej značky, čím označíte, že ste skončili
Prečo sa môj panel úloh pri zobrazení na celú obrazovku neskrýva?
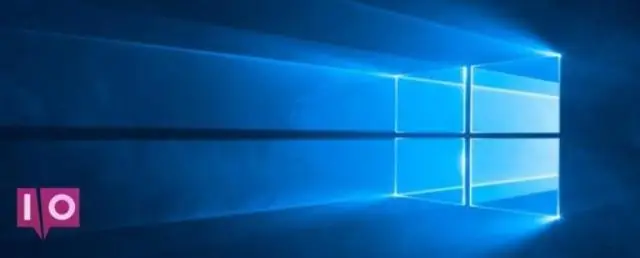
Ak to chcete urobiť, otvorte Nastavenia stlačením klávesov Windows + I a kliknite na Prispôsobenie. Vyberte Panel úloh na ľavom paneli a zapnite možnosť Automaticky skryť panel úloh v režime pracovnej plochy. Skontrolujte, či pri sledovaní videí alebo hraní hier na počítači stále vidíte panel úloh v režime celej obrazovky
