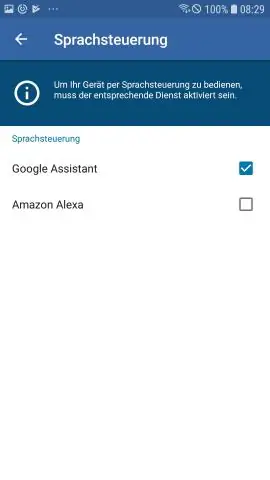
2025 Autor: Lynn Donovan | [email protected]. Naposledy zmenené: 2025-01-22 17:39
- Otvor Domovská stránka Google aplikácia.
- Vpravo hore klepnite na svoj účet.
- Overte si, že Google Zobrazený účet je prepojený s vaším Domovská stránka Google alebo Google Zariadenie Nest.
- Vráťte sa do Domov obrazovke a potom klepnite na Nastavenia.
- Prejdite nadol na „ služby Google Assistant “, potom klepnite na Ďalšie nastavenia.
- Klepnite služby Preskúmať.
Ako sa teda integrujem s Asistentom Google?
Integrácia asistenta do vášho projektu (iné jazyky)
- Autorizujte a overte svoj účet Google na prácu s Asistentom.
- Získajte tokeny OAuth s rozsahom súpravy Assistant SDK.
- Zaregistrujte svoje zariadenie.
- Implementujte základné dialógové okno konverzácie s Asistentom.
- Rozšírte dialógové okno konverzácie pomocou Akcie zariadenia.
- Získajte prepis požiadavky používateľa.
Aké aplikácie fungujú s Asistentom Google? Aplikácie Google Home pre automatizáciu domácnosti
- Nest.
- Philips Hue.
- SmartThings.
- Inteligentnejšie domáce spotrebiče.
- Google Chromecast.
- Spotify.
- Netflix.
- Rádio TuneIn.
Ľudia sa tiež pýtajú, ako pridám služby do svojej domovskej stránky Google?
Ak to chcete urobiť, otvorte domovskej stránke Google zapnutá aplikácia tvoj Zariadenie iOS alebo Android a klepnite na a tlačidlo na hamburger a ľavom hornom rohu a aplikácie. Vyberte Ďalšie nastavenia a klepnite na služby . Prejdite a nájdite služba chcete aktivovať a klepnite na jeho názov. Toto sa načíta a stránka s podrobnosťami o tom služby.
Ako môžem používať domáceho asistenta Google?
Ak si použitím Android 5.0 alebo novší, môžete jednoducho podržať Domov alebo povedzte „OK Google , aby ste povolili asistent . Ak ste túto funkciu vypli, telefón vás vyzve, aby ste ju zapli. Potom sa môžete opýtať Google Assistant otázku alebo mu dať príkaz.
Odporúča:
Ako môžem použiť príkaz Asistenta Google?

Zapnutie „OK, Google“Otvorte zásuvku aplikácií a otvorte aplikáciu Google, potom klepnite na Viac (ponuka hamburgerov) v rohu a prejdite na Nastavenia. Prípadne môžete prejsť do Nastavenia> Google> Hľadať. Klepnite na Hlas > VoiceMatch a zapnite Prístup s VoiceMatch
Ako vypnem mikrofón Asistenta Google?
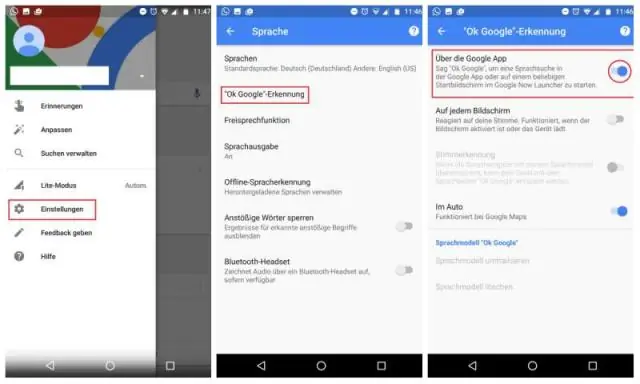
Ak chcete zastaviť počúvanie Asistenta Google, no napriek tomu chcete mať možnosť zadávať svoje otázky, prejdite do časti Nastavenia > Asistent Google (posuňte sa nadol) > Mikrofón > Posuňte prepínač do polohy Vypnuté (aby ste nevideli zelená)
Ako môžem používať Asistenta Google pri priložení?
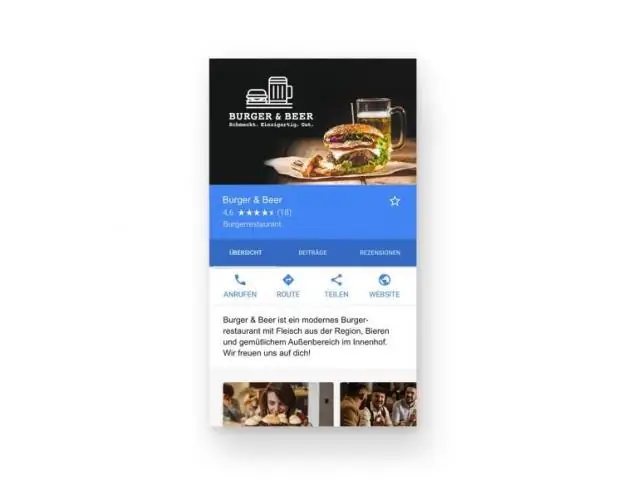
Na telefóne alebo tablete s Androidom otvorte ikonu Googleapp a klepnite na ikonu trojriadkovej ponuky v ľavom hornom rohu obrazovky. Na paneli ponuky vyberte položku Nastavenia a potom na ďalšej obrazovke klepnite na Karty teraz. Zapnite tlačidlo vedľa položky Now on Tap. V okne, ktoré sa objaví, klepnite na tlačidlo Zapnúť, čím aktivujete službu Asistent Google onTap
Ako pridám zdroj údajov do služby Gateway Power BI?
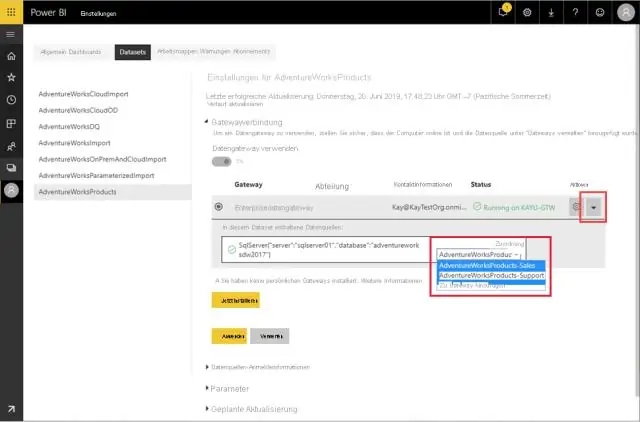
Pridanie zdroja údajov V pravom hornom rohu služby Power BI vyberte ikonu ozubeného kolieska. Vyberte bránu a potom vyberte Pridať zdroj údajov. Vyberte typ zdroja údajov. Zadajte informácie o zdroji údajov. Pre SQL Server si vyberiete metódu overovania Windows alebo Basic (overovanie SQL)
Ako pridám svoju doménu do služby Blogger namecheap?

Teraz ste zaregistrovali svoju doménu. Čo bude ďalej? Prihláste sa do služby Blogger. Z rozbaľovacej ponuky vľavo hore vyberte blog, ktorý chcete aktualizovať. V ľavej ponuke kliknite na položku Nastavenia a potom na položku Základné. V časti Zverejňovanie kliknite na položku + Nastaviť adresu URL tretej strany pre váš blog. Zadajte adresu URL domény, ktorú ste si zakúpili. Kliknite na tlačidlo Uložiť
