
Obsah:
2025 Autor: Lynn Donovan | [email protected]. Naposledy zmenené: 2025-01-22 17:39
Použitie vzorových štetcov
- Vyberte Windows> Kefa Knižnica alebo vyberte položku Maľovanie Kefa a prejdite na Panel vlastností> Štýl> Kefa Ikona knižnice.
- Dvakrát kliknite na ľubovoľný vzor kefa v Kefa Knižnica, ktorú chcete pridať do dokumentu. Po pridaní do dokumentu je uvedený v rozbaľovacej ponuke Štýl ťahu na paneli Vlastnosti.
Navyše, ako zmením veľkosť štetca v Adobe animate?
Na paneli Vlastnosti Inšpektor vyberte kefa nástroj. Ak chcete upraviť veľkosť z kefa , potiahnite Veľkosť posúvač. Kliknite na ikonu kresby objektu a vyberte farbu z možnosti Farba. Komu zvýšiť alebo znížte priehľadnosť farby, vyberte možnosť Farba a upravte percento Alfa.
Okrem vyššie uvedeného, ako zmením veľkosť štetca vo flashi? Komu Zmeniť a Veľkosť kefy Pozrite sa na spodok panela s nástrojmi. Posledné dve možnosti sú „ Veľkosť kefy ' & ' Kefa Tvar'. Tu si môžete vybrať požadované Veľkosť kefy a Tvar. Flash CS6 obmedzila Maximum Veľkosť kefy a nemôžete zmeniť to nad mieru.
Vzhľadom na to, koľko typov štetcov je vo Flashi?
The Kefa Možnosť Tvar, zobrazená nižšie, je jednoduché vyskakovacie menu s deviatimi možnými kefa tvary, ktoré sú založené na tvare kruhu, elipsy, štvorca, obdĺžnika a čiary. Tvary oválu, obdĺžnika a čiary sú k dispozícii v niekoľkých uhloch.
Čo je nástroj štetec v aplikácii Illustrator?
The Nástroj štetec v Paneli s nástrojmi sa používa na vytváranie voľných ciest, ktoré môžu pôsobiť viac ručne. S Nástroj štetec , môžete nakresliť cestu a súčasne použiť štetec na ťah, aby ste cestám dodali umelecký vzhľad, ako je napríklad kaligrafia.
Odporúča:
Ako zmením veľkosť štetca v Adobe animate?

Na paneli Inšpektor vlastností vyberte nástroj štetec. Ak chcete upraviť veľkosť štetca, potiahnite posuvník Veľkosť. Kliknite na ikonu kresby objektu a vyberte farbu z možnosti Farba
Ako odomknem nástroj Paint Bucket v Adobe animate?

Stlačením tlačidla K vyberte nástroj Vedro farby. Kliknite na tlačidlo Zamknúť výplň v oblasti Možnosti na paneli Nástroje. Vyberte prechod z oblasti Farby na paneli Nástroje alebo použite Miešač farieb alebo Inšpektor vlastností. Kliknite na nástroj kvapkadlo na paneli Nástroje a potom kliknite na prechodovú výplň v prvom tvare
Ako zmením súbor Adobe zo súboru iba na čítanie?
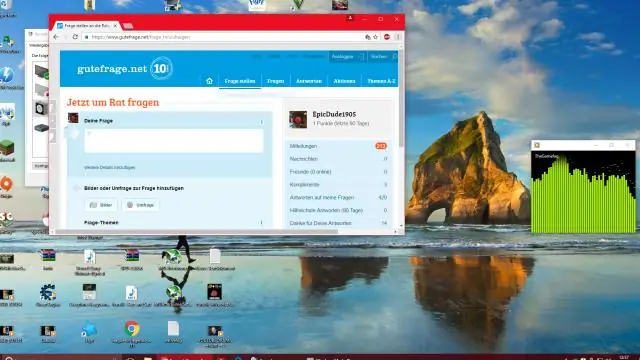
Kliknite na tlačidlo „Vybrať súbor“, ktoré sa nachádza pod nadpisom Vyhľadať súbor na konverziu. Prejdite do umiestnenia v počítači, kde je váš súbor momentálne uložený. Dvakrát kliknite na súbor. Kliknutím na políčko s označením „Odstrániť všetky práva“nastavíte svoje konvertované súbory PDF len na čítanie
Je Adobe pro to isté ako Adobe DC?

Úprava PDF Acrobat Pro DC vám však umožňuje upravovať naskenované dokumenty a pridávať text v pôvodnom písme dokumentu a porovnávať dve verzie jedného PDF. Aplikácia Acrobat Pro DC vám tiež umožňuje presnejšie prevádzať súbory PDF do súborov balíka Office vrátane aplikácií Word, Excel a PowerPoint
Ako maskujem vrstvu v Adobe animate?
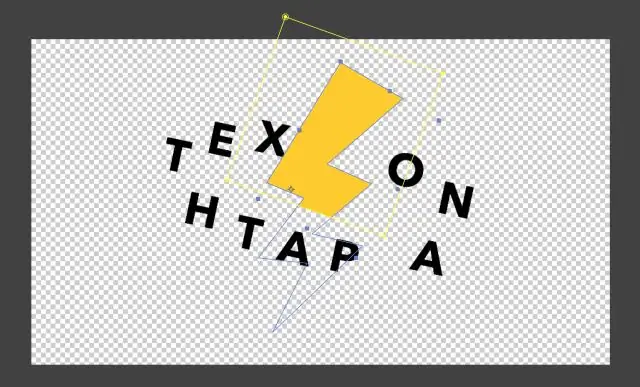
Vytvorenie vrstvy masky Vyberte alebo vytvorte vrstvu obsahujúcu objekty, ktoré sa majú objaviť vo vnútri masky. Vyberte Vložiť > Časová os > Vrstva a vytvorte nad ňou novú vrstvu. Umiestnite vyplnený tvar, text alebo inštanciu symbolu na vrstvu masky
