
2025 Autor: Lynn Donovan | [email protected]. Naposledy zmenené: 2025-01-22 17:39
Tu je postup, ako uviesť váš iPhone do režimu obnovenia:
- Zapojte kábel USB do počítača, ale nezapojte ho pripojiť to k iPhone .
- Spustiť iTunes .
- Stlačte a podržte tlačidlo Domov a tlačidlo Spánok/Prebudenie na 10 sekúnd, kým sa nezobrazí iPhone vypnutie napájania.
- Držte tlačidlo Domov, ale pustite tlačidlo Spánok/Prebudenie.
Okrem toho, čo robiť, ak iTunes nedokáže obnoviť iPhone?
Časť 1: Bežných 5 spôsobov, ako opraviť iTunes neobnoví iPhone
- Aktualizujte iTunes. Aktualizácia iTunes na vašom PC alebo Mac je základným faktorom synchronizácie alebo obnovy iOS zariadenia.
- Reštartujte počítač.
- Vyskúšajte iný Lightning/USB kábel alebo USB port.
- Tvrdý reset vášho iPhone.
- Na obnovenie vášho iPhone použite režim obnovenia a režim DFU.
Podobne, ako prinútim môj iPhone obnoviť továrenské nastavenia?
- Stačí súčasne stlačiť a podržať tlačidlá Spánok/Prebudenie a Domov aspoň na 10 sekúnd, kým sa nezobrazí logo Apple. Po zobrazení loga Apple môžete obe tlačidlá pustiť.
- Váš telefón prejde bežným procesom spustenia.
- Budete späť na svojej domovskej obrazovke.
ako prinútim, aby moje iTunes rozpoznali môj iPhone?
7 jednoduchých trikov, ako prinútiť iTunes rozpoznať zariadenie iOS
- Ukončite a znova spustite iTunes.
- Pripojte zariadenie iOS k inému portu USB na počítači.
- Reštartujte iPhone, iPad alebo iPod.
- Reštartujte počítač.
- Použite iný synchronizačný kábel (ak je to možné)
- Preinštalujte iTunes (prečítajte si ako nižšie)
Prečo sa môj nový iPhone nepripojí k iTunes?
Skúste pripojenie do iného portu USB, aby ste zistili, či iTunes rozpozná vaše zariadenie. Skontrolujte každý spojenie aby ste sa uistili, že kábel je úplne zapojený do vášho zariadenia a do počítača. Reštartujte zariadenie: skúste pripojenie znova. Reštartujte počítač: Reštartujte počítač Mac alebo PC a skúste to pripojenie znova.
Odporúča:
Ako obnovíte stránku v programe Internet Explorer 11?
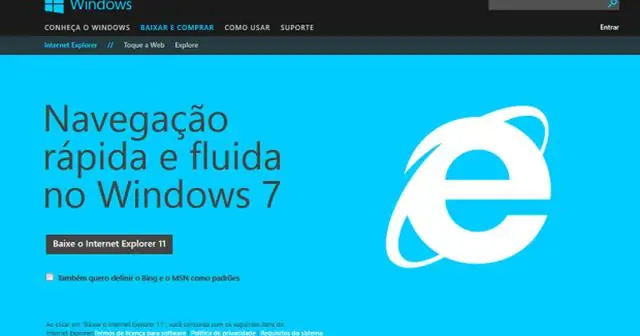
Internet Explorer: Podržte kláves Ctrl a stlačte kláves F5. Alebo podržte kláves Ctrl a kliknite na tlačidlo Obnoviť
Ako obnovíte továrenské nastavenia Samsung j3 Luna Pro?

Uistite sa, že je váš Samsung Galaxy J3 Luna Pro vypnutý stlačením tlačidla napájania. Stlačte a podržte tlačidlo Zvýšenie hlasitosti + Domov + Napájanie, kým sa nezobrazí logo Samsung. V ponuke Režim obnovenia systému Android vyberte „vymazanie údajov / obnovenie továrenských nastavení“. Na ďalšej obrazovke vyberte „Áno“na potvrdenie celej operácie
Ako obnovíte súbory z Time Machine?
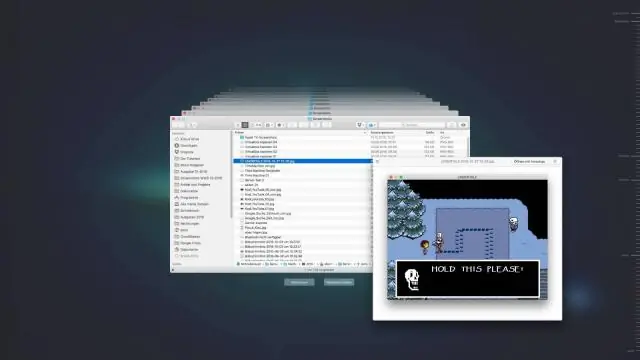
Pomocou nástroja Time Machine obnovte zmazané súbory alebo staršie súbory Uistite sa, že váš záložný disk Time Machine je pripojený a zapnutý. Otvorte okno, ktoré obsahuje – alebo už obsahovalo – položku, ktorú chcete obnoviť. V ponuke Time Machine vyberte položku Enter Time Machine. Nájdite položky na obnovenie:
Prečo sa môj Samsung nepripojí k WiFi?
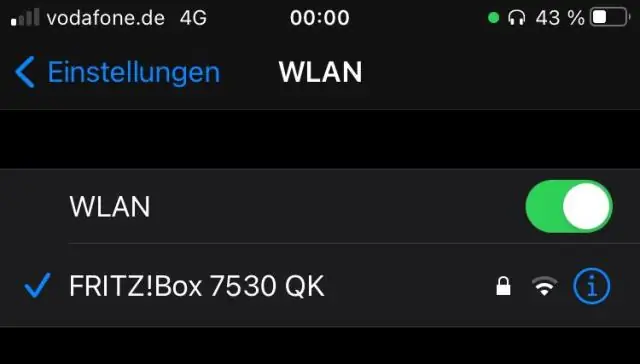
Ak sa váš Samsung Galaxy nedokáže pripojiť k sieti WiFi, potom jedným z krokov na vyriešenie problému je vymazanie vyrovnávacej pamäte a údajov Wi-Fi Direct. Odstránenie týchto údajov nespôsobí žiadne problémy, pretože telefón automaticky vytvoril nové súbory vyrovnávacej pamäte, ak bol starý vymazaný
Ktorý nástroj systému Windows možno použiť na identifikáciu ovládača, ktorý spôsobuje problém?

Nástroj Driver Verifier, ktorý je súčasťou každej verzie systému Windows od systému Windows 2000, sa používa na zisťovanie a odstraňovanie problémov s ovládačmi, o ktorých je známe, že spôsobujú poškodenie systému, zlyhania alebo iné nepredvídateľné správanie
