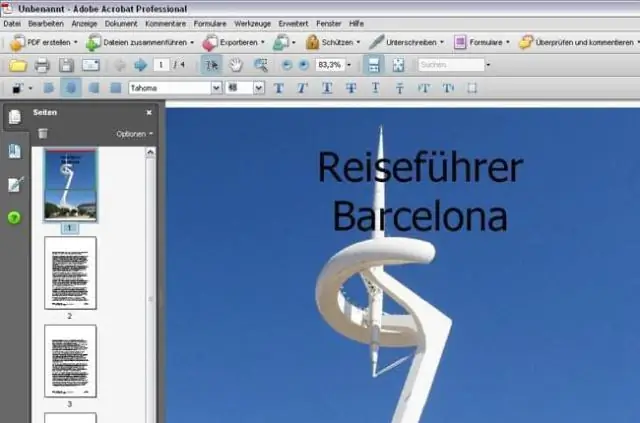
Obsah:
2025 Autor: Lynn Donovan | [email protected]. Naposledy zmenené: 2025-01-22 17:39
Ako upraviť PDF
- Otvorené Adobe Acrobat .
- V hornom navigačnom paneli vyberte Súbor > Otvoriť…
- Vyberte si svoj PDF súbor z okna dokumentu.
- Keď sa váš súbor otvorí, vyberte " Upraviť PDF “na pravom paneli nástrojov.
- Komu upraviť text, najprv umiestnite kurzor na text, ktorý chcete upraviť .
Okrem toho, ako môžem bezplatne upravovať PDF v aplikácii Adobe Acrobat?
Tu je návod, ako upraviť PDF zadarmo online v 3 jednoduchých krokoch:
- Krok 1: Nahrajte súbor PDF. Presuňte súbor PDF do oblasti documentdropzone vyššie alebo kliknite na tlačidlo Nahrať a vyberte súbor zo svojho počítača.
- Krok 2: Upravte súbor PDF. Začiarknite políčko vedľa názvu súboru a potom kliknite na tlačidlo Upraviť PDF na karte Upraviť.
- Krok 3: Stiahnite si súbor.
Okrem toho, ako upravím vyplniteľné PDF v aplikácii Acrobat Pro? Ako upraviť vyplniteľné PDF
- Otvorte Adobe Acrobat a potom otvorte vyplniteľný súbor PDF, ktorý chcete upraviť.
- Kliknite na kartu "knižnica" a potom kliknite na "štandardné", aby ste pridali alebo aktualizovali existujúce polia v rámci vyplniteľného dokumentu PDF.
- Zmeňte, odstráňte alebo pridajte text pri vypĺňaní fillablePDF.
V súvislosti s tým, ako upravím PDF s rovnakým písmom?
Ako upraviť PDF v aplikácii Adobe Acrobat
- Otvorte Adobe Acrobat.
- Prejdite na „Súbor“a kliknite na „Otvoriť“.
- Vyberte súbor PDF, ktorý chcete upraviť.
- Po otvorení súboru vyberte na paneli s nástrojmi vpravo položku „Upraviť PDF“.
- Ak chcete upraviť text, umiestnite kurzor na text, ktorý chcete upraviť.
Je možné upraviť PDF?
Zatiaľ čo ty nemôžeš upraviť PDF súbor priamo do PDF formát vo Worde, použijeme riešenie, ktoré vám umožní vykonávať úpravy a stále máte k dispozícii PDF keď skončíš. Vo Worde prejdite na Súbor > Otvoriť a potom prejdite na PDF súbor, ktorý by ste chceli upraviť . Word automaticky skonvertuje súbor PDF do upraviteľného dokumentu programu Word.
Odporúča:
Môžete kombinovať súbory PDF v aplikácii Adobe Acrobat Reader DC?
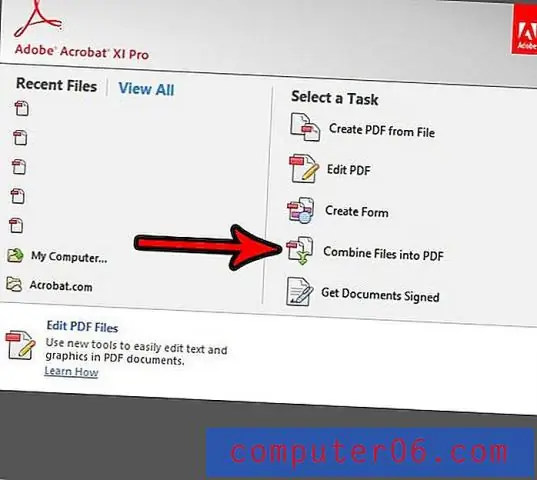
Zlúčte dva alebo viac súborov PDF pomocou funkcie Kombinovať PDF v aplikácii Adobe Acrobat Reader. Adobe AcrobatReader DC je cloudová verzia Adobe AcrobatPro. Súbory PDF nie je možné kombinovať iba v aplikácii Reader; potrebujú nástroje, ktoré sa nachádzajú v ktorejkoľvek verzii aplikácie Acrobat
Ako zarovnám text v aplikácii Adobe Acrobat Pro DC?

Potom môžete použiť nástroj „Vybrať objekt“(čierna šípka ukazuje vľavo hore) na výber niekoľkých textových komentárov, kliknúť pravým tlačidlom myši a vybrať „Zarovnať > Dole“alebo čokoľvek chcete. To, na ktoré kliknete pravým tlačidlom myši, bude to, na ktoré sa zarovnajú ostatné polia
Ako vymažem v aplikácii Adobe Acrobat Pro DC?

Existujú dva spôsoby, ako „vymazať“text. Jedným z nich je použitie nástroja „Upraviť text a obrázky“(Nástroje>Úprava obsahu>Upraviť text a obrázky). Keď je nástroj aktívny, môžete vybrať text a odstrániť ho. Ak je to text v rámci toho, čo Acrobat považuje za skupinu textu (napr. odsek), zvyšok tejto skupiny sa upraví
Ako vložím tvar v aplikácii Adobe Acrobat Pro?
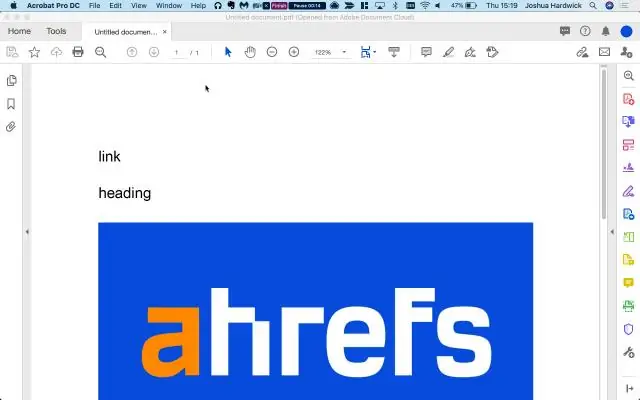
Ak chcete použiť obdĺžnikové a oválne tvary, postupujte podľa týchto krokov: Vyberte nástroj Obdĺžnik alebo Oválny tvar z panela s nástrojmi Poznámky a značky. Kliknutím a ťahaním v dokumente nakreslite tvar. Keď je vybratý kresliaci nástroj, kliknite na tvar, ktorý ste vytvorili, a potiahnutím rohových bodov zmeňte veľkosť, ak je to potrebné
Ako pridám krabicu v aplikácii Adobe Acrobat Pro DC?
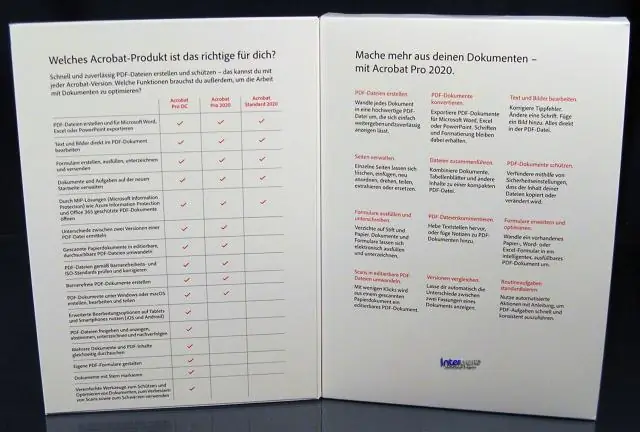
Pridanie textového poľa Vyberte nástroj Pridať textové pole z lišty nástrojov Poznámky. Kliknite na súbor PDF. Vyberte ikonu Vlastnosti textu na lište nástrojov Poznámky a potom vyberte farbu, zarovnanie a atribúty písma pre text. Napíšte text. (Voliteľné) Ak chcete vykonať ďalšie zmeny v textovom poli:
