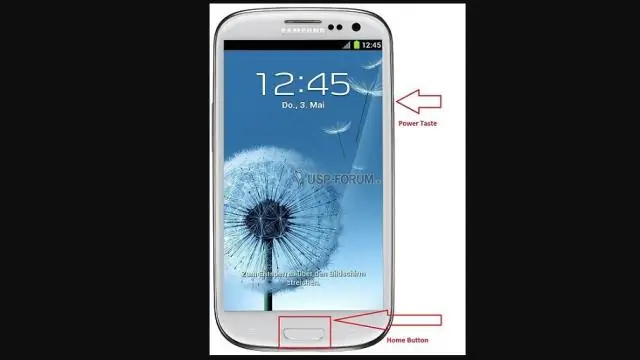
2025 Autor: Lynn Donovan | [email protected]. Naposledy zmenené: 2025-01-22 17:39
Ako zálohovať fotografie a videá do cloudu pomocou Disku Google
- Spustite aplikáciu galérie z domovskej obrazovky alebo zo zásuvky aplikácie.
- Klepnite na fotku, ktorú chcete nahrať na Disk Google, alebo klepnite a podržte fotku a vyberte viacero fotografie nahrať.
- Klepnite na tlačidlo zdieľania.
- Klepnite Uložiť šoférovať.
Ako tiež umiestnim svoje obrázky do cloudu?
Otvorte Nastavenia a klepnite na iCloud . Odtiaľ Fotografie . Potom sa idete zapnúť iCloud Knižnica fotografií. Tým sa automaticky nahrá a uloží celá vaša knižnica iCloud pristúpiť fotografie a videá zo všetkých vašich zariadení.
Niekto sa tiež môže opýtať, ako uložím obrázky z Google do mojej galérie? Fotky Google aplikácia má Uložiť na možnosť zariadenia, aby sme sa mohli pohybovať obrázky od Fotky Google do galérie , ale len jeden fotografiu v tom čase. Krok 1 Otvorte Fotky Google na svojom telefóne. Vyberte fotografiu do ktorého chcete stiahnuť Galéria . Krok 2 Klepnite na ikonu troch bodiek v hornej časti a vyberte Uložiť k zariadeniu.
Okrem vyššie uvedeného, ako môžem nahrať do cloudu Android?
Ako nahrať obrázky do cloudu z tabletu Android
- Otvorte aplikáciu Dropbox. Ak váš tablet neobsahuje aplikáciu Dropbox, môžete získať bezplatnú kópiu v obchode Google Play.
- Dotknite sa ikony Action Overflow alebo Menu a vyberte príkaz Nastavenia.
- Dotknite sa textu Zapnúť nahrávanie z fotoaparátu.
- Vyberte položku Nahrať pomocou.
- Vyberte možnosť Len Wi-Fi.
Ako zálohujem svoj Android do cloudu?
Metóda 1 Zálohovanie štandardných údajov
- Klepnutím na aplikáciu Nastavenia otvorte Nastavenia.
- Posúvajte sa, kým nenájdete možnosť „Zálohovať a resetovať“, potom klepnite.
- Ak sa zobrazí výzva, zadajte svoj PIN.
- Prejdite prstom na „Zálohovať moje údaje“a „Automatické obnovenie“.
- Klepnite na možnosť „Záložný účet“.
- Klepnite na názov svojho účtu Google.
Odporúča:
Ako posielate menšie obrázky na Android?
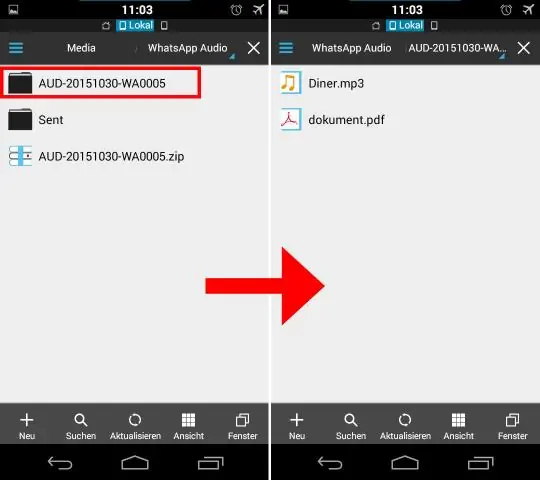
V aplikácii Fotoaparát klepnutím na ikonu ozubeného kolieska v hornej časti obrazovky otvorte nastavenia fotoaparátu. Vyberte možnosť 'ImageResolution'. Vyberte rozlíšenie, ktoré optimalizuje váš obrázok pre e-maily, ktoré budete odosielať. Napríklad, ak chcete poslať menšie obrázky e-mailom, vyberte rozlíšenie „Malé“
Ako získam prístup k cloudu IBM?

Manažovanie prístupu v IBM Cloud Pre prostriedky IAM prejdite na Spravovať > Prístup (IAM) a začnite výberom položky Používatelia, Prístupové skupiny alebo ID služby. Na pridelenie prístupu k zdrojom klasickej infraštruktúry nastavíte povolenia v časti Spravovať > Prístup (IAM) na karte Klasická infraštruktúra pre používateľa, ktorému chcete prideliť prístup
Ako sa prihlásim do osobného cloudu Seagate?

Prístup k vášmu osobnému cloudu pomocou vášho obľúbeného webového prehliadača. Otvorte webový prehliadač a prejdite na adresu personalalcloud.seagate.com. Prihláste sa pomocou svojej e-mailovej adresy a hesla. Sú uvedené vaše zariadenia s OS NAS. Kliknite na PersonalCloud, ku ktorému chcete získať prístup
Ako získam prístup k aplikácii zabezpečenia cloudu?
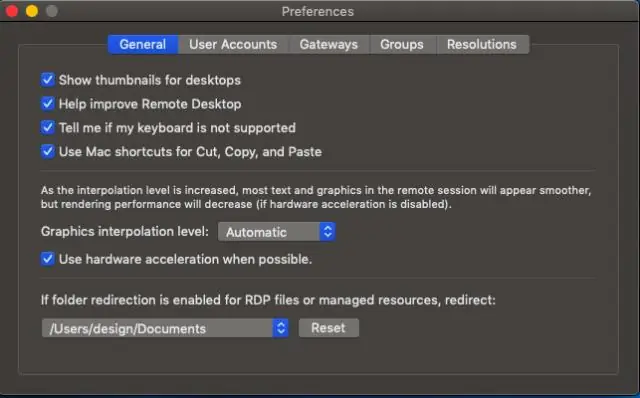
K portálu môžete pristupovať aj cez Centrum spravovania Microsoft 365 takto: V Centre spravovania Microsoft 365 kliknite na ikonu Spúšťača aplikácií a potom vyberte Zabezpečenie. Na stránke zabezpečenia Microsoft 365 kliknite na položku Ďalšie zdroje a potom vyberte položku Zabezpečenie cloudových aplikácií
Aký význam má diskusia o systéme DOS o súborovom systéme v systéme DOS?

DOS alebo MS-DOS bol dôležitý, pretože vám umožnil vyvíjať ad-hoc dávkové (*. bat) súbory alebo programy, aby sa úlohy dali automatizovať. Rozhranie príkazového riadka DOS vám tiež umožnilo používať príkazy s prepínačmi (atribútmi) na interakciu so zdrojmi počítača (napr. Správa súborov atď.)
