
Obsah:
2025 Autor: Lynn Donovan | [email protected]. Naposledy zmenené: 2025-01-22 17:39
Jeden z najjednoduchších spôsobov, ako nájsť stredný certifikát a exportovať ho cez internet Prehliadač ako je Google Chrome. Prejdite na webovú stránku, ktorú potrebujete získať prechodný certifikát pre a stlačte F12. Prejdite na kartu Zabezpečenie v nástrojoch pre vývojárov. Kliknite na položku Zobraziť certifikát.
Otázkou tiež je, ako si stiahnem certifikát z prehliadača?
Exportujte certifikát na podpisovanie kódu z InternetExplorer
- Vyberte kartu Obsah. Vyberte kartu Obsah a kliknite na tlačidlo Certifikáty.
- Kliknite na kartu Osobné. Kliknite na kartu Osobné a vyberte názov svojho certifikátu.
- Export.
- Kliknite na tlačidlo Ďalej.
- Kliknite na položku Výmena osobných informácií.
- Kliknite na položku Heslo.
- Pomenujte svoj súbor.
- Kliknite na tlačidlo Dokončiť.
Ďalej, ako si stiahnem certifikát v prehliadači Safari? Otvorte priečinok Aplikácie a vyberte Utilities / KeychainAccess. Na ľavej strane obrazovky vyberte „Moje Certifikáty ako Kategóriu. Zvýraznite certifikát exportovať. Vyberte Otvoriť súbor / Exportovať položky.
Exportujte používateľský certifikát zo Safari
- Vhodný názov súboru.
- Adresár.
- Formát súboru (PKCS12)
Ako si teda stiahnem certifikát z prehliadača Chrome?
- Otvorte Google Chrome.
- Vyberte Zobraziť rozšírené nastavenia > Spravovať certifikáty.
- Kliknutím na Importovať spustíte Sprievodcu importom certifikátu.
- Kliknite na tlačidlo Ďalej.
- Prejdite k stiahnutému súboru certifikátu PFX a kliknite na tlačidlo Ďalej.
- Zadajte heslo, ktoré ste zadali pri sťahovaní certifikátu.
Ako nainštalujem koreňové a prechodné certifikáty v systéme Windows?
Nainštalujte sprostredkujúce certifikáty alebo koreňové certifikáty manuálne
- Kliknite na Štart, vyberte Spustiť a zadajte mmc.
- Kliknite na Súbor a vyberte Pridať/Odstrániť prichytenie.
- Vyberte Pridať, vyberte Certifikáty v zozname Samostatný modul snap-in a potom kliknite na Pridať.
- Vyberte Počítačový účet a kliknite na Ďalej.
- Vyberte Lokálny počítač a kliknite na Dokončiť.
- Zatvorte okno a kliknite na tlačidlo OK v hornom okne.
Odporúča:
Ako importujem obľúbené položky z prehliadača Internet Explorer 11 do prehliadača Chrome?
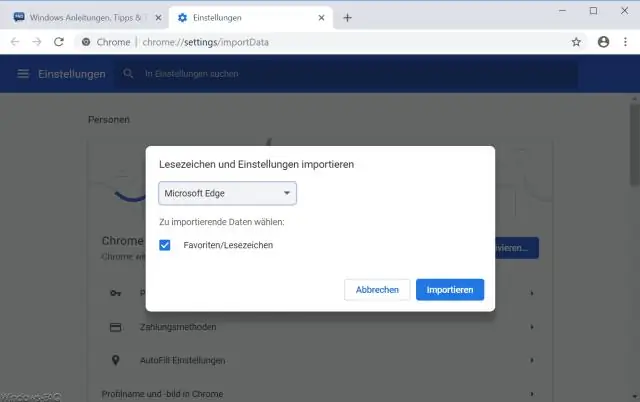
Ak chcete importovať záložky z väčšiny prehliadačov, ako sú Firefox, Internet Explorer a Safari: V počítači otvorte Chrome. Vpravo hore kliknite na položku Viac. Vyberte položku Záložky Importovať záložky a nastavenia. Vyberte program, ktorý obsahuje záložky, ktoré chcete importovať. Kliknite na položku Importovať. Kliknite na Hotovo
Ako si stiahnem SSL certifikát z mojej webovej stránky?

Google Chrome Kliknite na tlačidlo Zabezpečenie (visiaci zámok) v paneli s adresou. Kliknite na tlačidlo Zobraziť certifikát. Prejdite na kartu Podrobnosti. Kliknite na tlačidlo Exportovať. Zadajte názov súboru, do ktorého chcete uložiť certifikát SSL, ponechajte formát „Base64-encoded ASCII, single certificate“a kliknite na tlačidlo Uložiť
Ako si stiahnem bezpečnostný certifikát z prehliadača Chrome?

Google Chrome Kliknite na tlačidlo Zabezpečenie (visiaci zámok) v paneli s adresou. Kliknite na tlačidlo Zobraziť certifikát. Prejdite na kartu Podrobnosti. Kliknite na tlačidlo Exportovať. Zadajte názov súboru, do ktorého chcete uložiť certifikát SSL, ponechajte formát „Base64-encoded ASCII, single certificate“a kliknite na tlačidlo Uložiť
Ako si stiahnem certifikát v prehliadači Chrome?
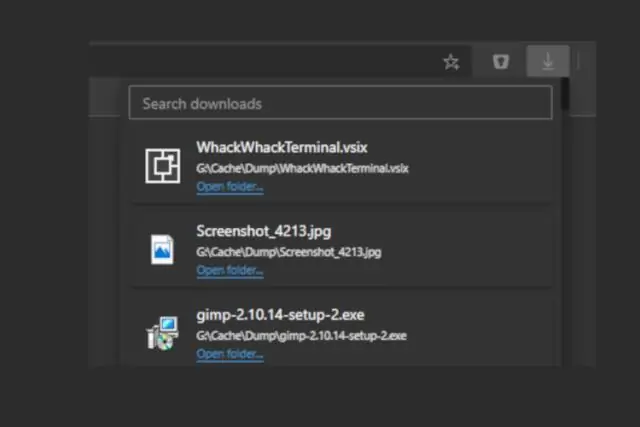
Otvorte Google Chrome. Vyberte Zobraziť rozšírené nastavenia > Spravovať certifikáty. Kliknutím na Importovať spustíte Sprievodcu importom certifikátu. Kliknite na tlačidlo Ďalej. Prejdite na svoj stiahnutý súbor certifikátu PFX a kliknite na tlačidlo Ďalej. Zadajte heslo, ktoré ste zadali pri sťahovaní certifikátu
Môžem importovať heslá z prehliadača Chrome do prehliadača Firefox?
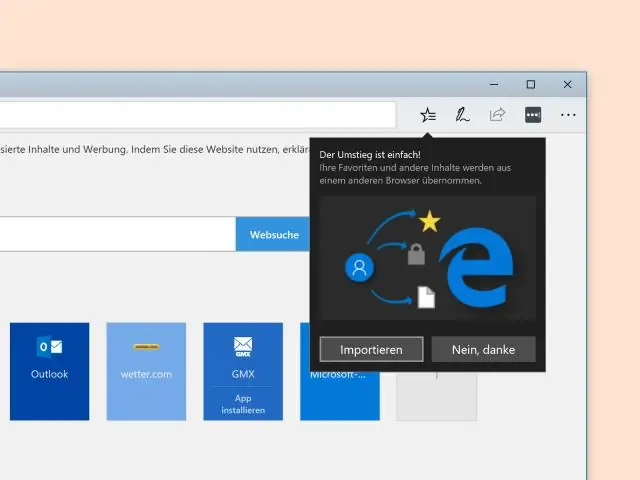
Po vytvorení účtu kliknite na „Importovať“a importujte svoje heslá zo správcu hesiel Chrome. Spustite Firefox. Kliknutím na „Nástroje“a „Doplnky“prejdite na stránku doplnkov Mozilla. Zadajte názov rozšírenia správcu hesiel, ktoré ste nainštalovali v prehliadači Chrome, a kliknutím na tlačidlo „Pridať do Firefoxu“nainštalujte doplnok
